How to disable Shopify's default Google Analytics tracking code
Updated on 2023-09-01During Littledata's installation process, you will be prompted to disable Shopify's Google Analytics 4 tracker in the Google Sales Channel.
If our audit detects that the original Shopify tracking is still active, follow these steps to remove it.
-
Go to your Shopify store admin and Sales Channels > Google & YouTube.
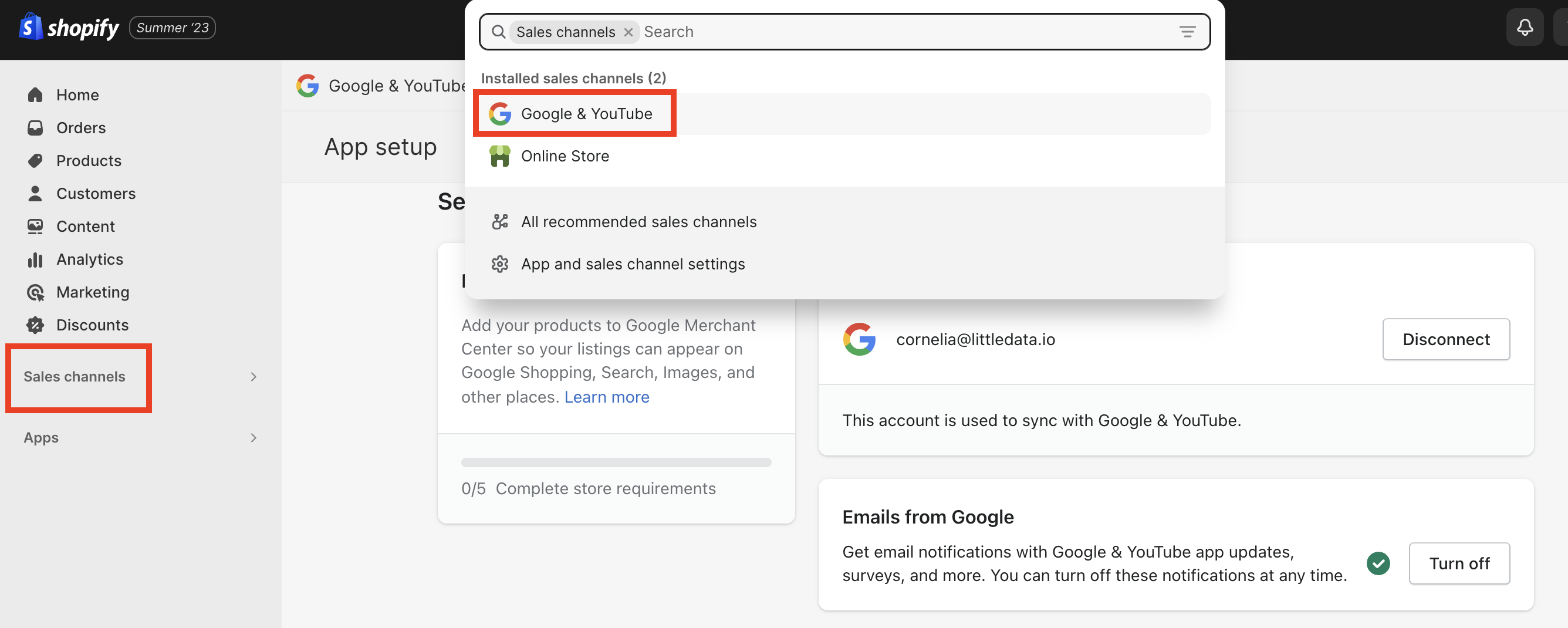
-
Click
Disconnectnext to the 'Google Analytics' property.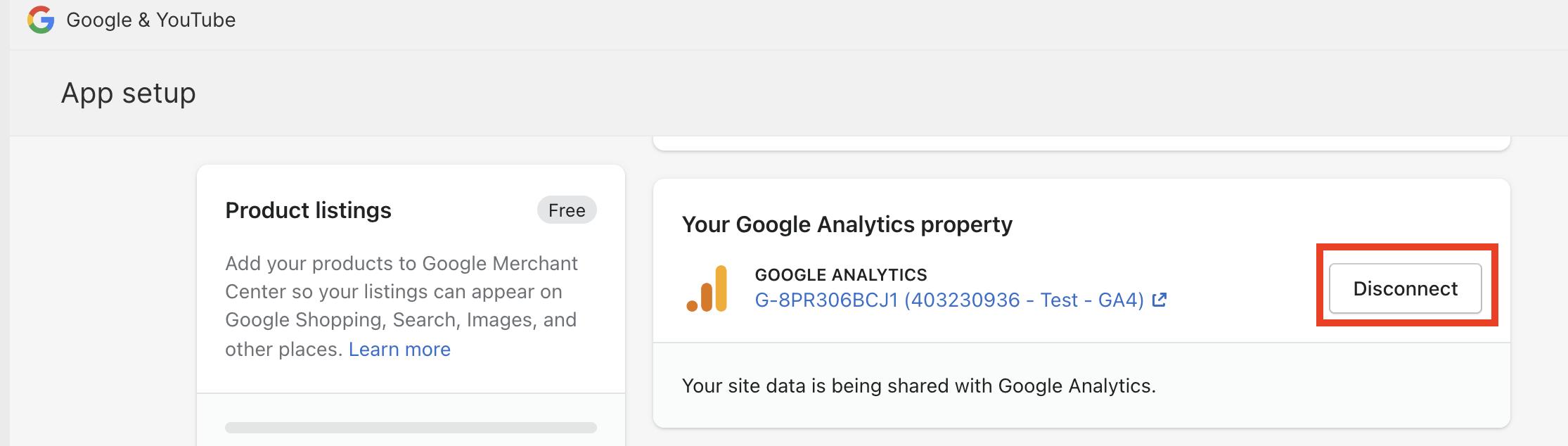
Keep in mind that this is a crucial step for the installation, if you don’t disconnect the Google Analytics 4 property from the Google Channel it will trigger double pageviews and ecommerce events in GA4.