Getting started: Recharge connection
Littledata's Recharge connection automatically tracks first-time and recurring orders from the Recharge checkout and sends that data to Google Analytics or Segment. Follow these steps to install (activate) the connection.
Connecting Recharge via Recharge Admin
Step 1. In Recharge Admin, under Marketplace search for Littledata and click Get:
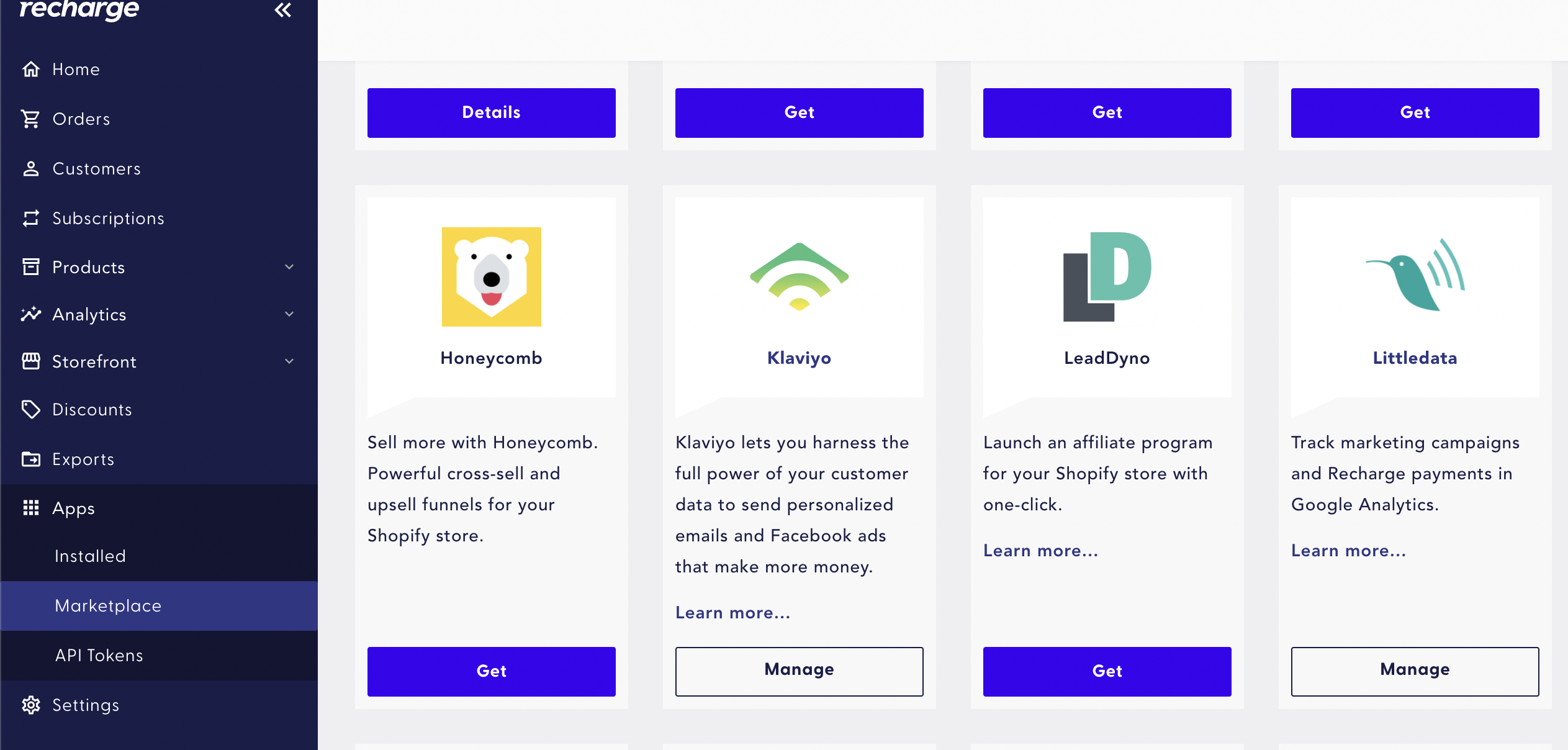
Step 2. Select the desired app:

Step 3. Next, follow the install guide for Segment or Google Analytics.
Step 4. Once the install process of the selected app is finished, follow the steps listed in the Connecting Recharge via the Littledata dashboard section to finish the Recharge integration.
Connecting Recharge via the Littledata dashboard
Step 1. Connect Littledata's Recharge connection
In your Littledata account, go to the Connections tab, find the Shopify to Pinterest connection and click the label:
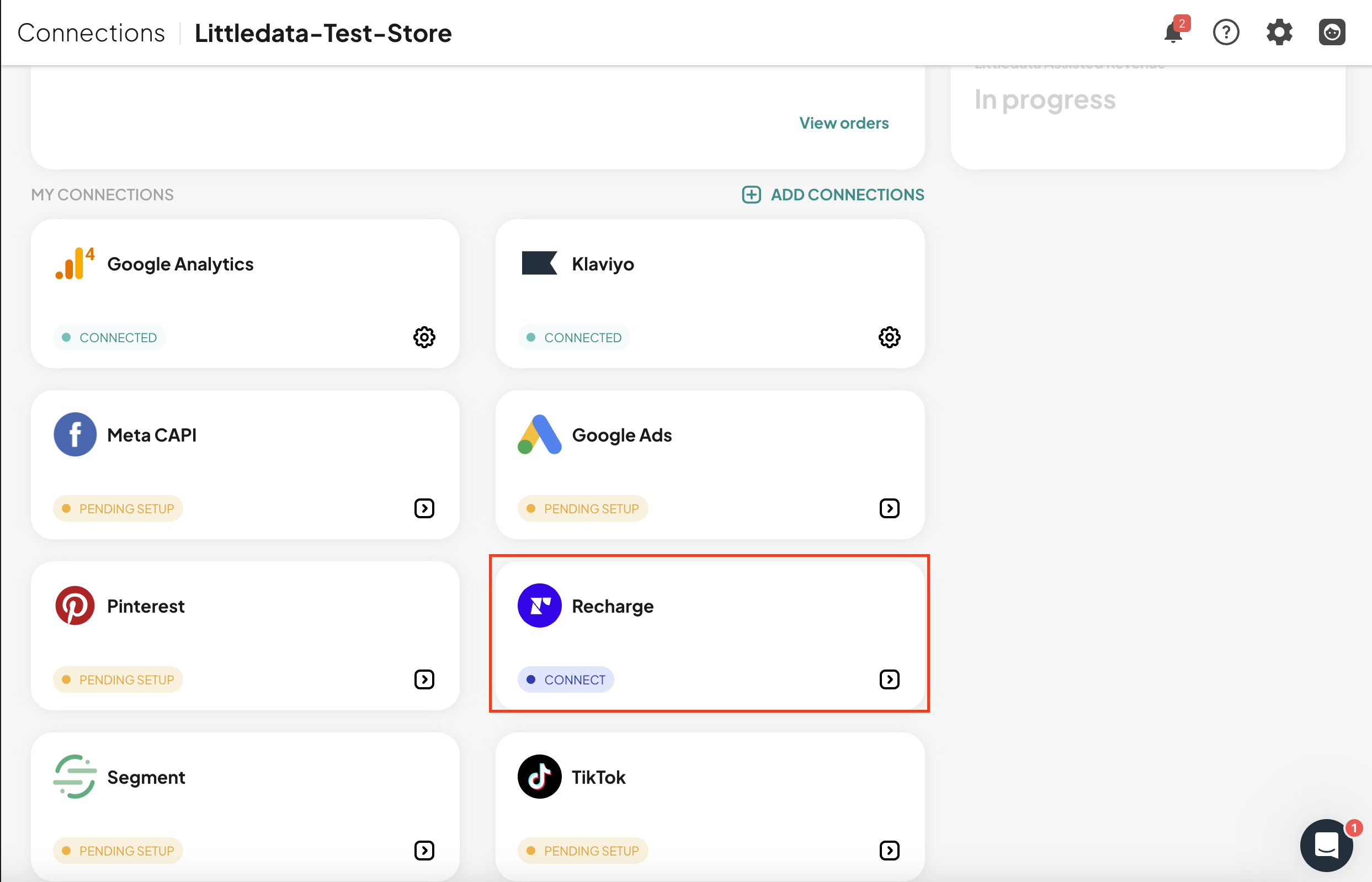
Step 2. Authorize your Recharge account
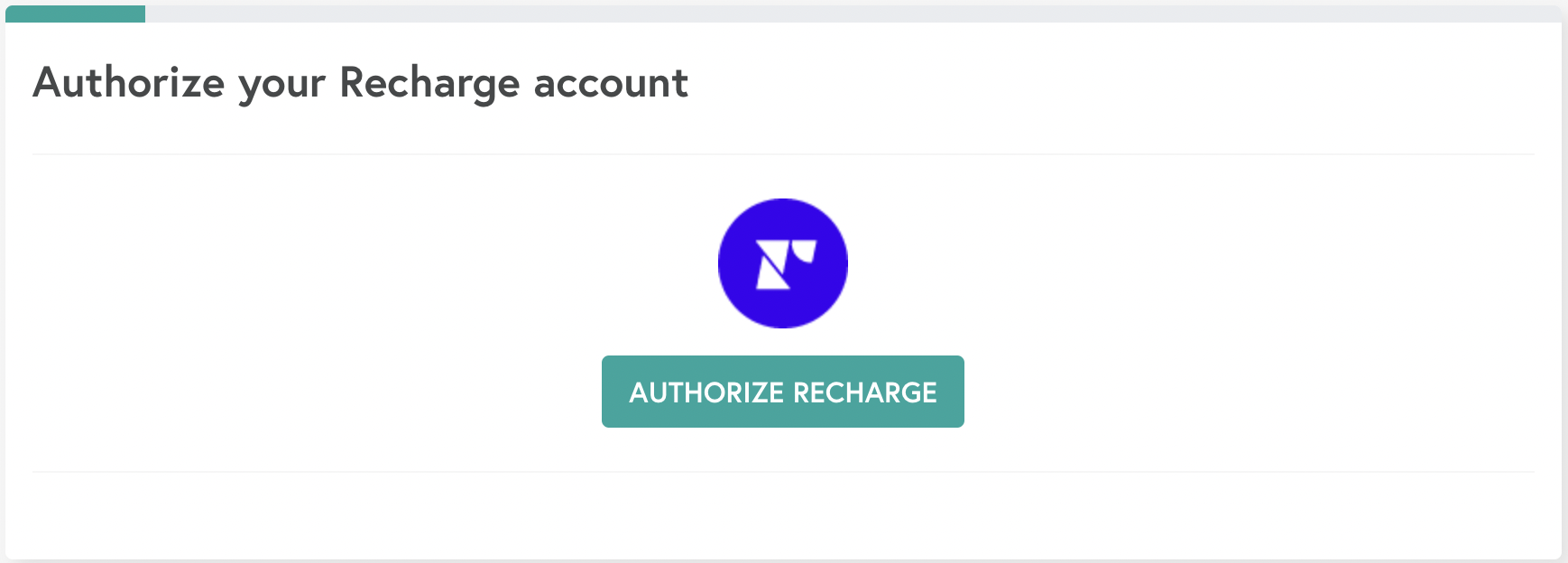
Step 3. Complete authorization by pressing 'Install':
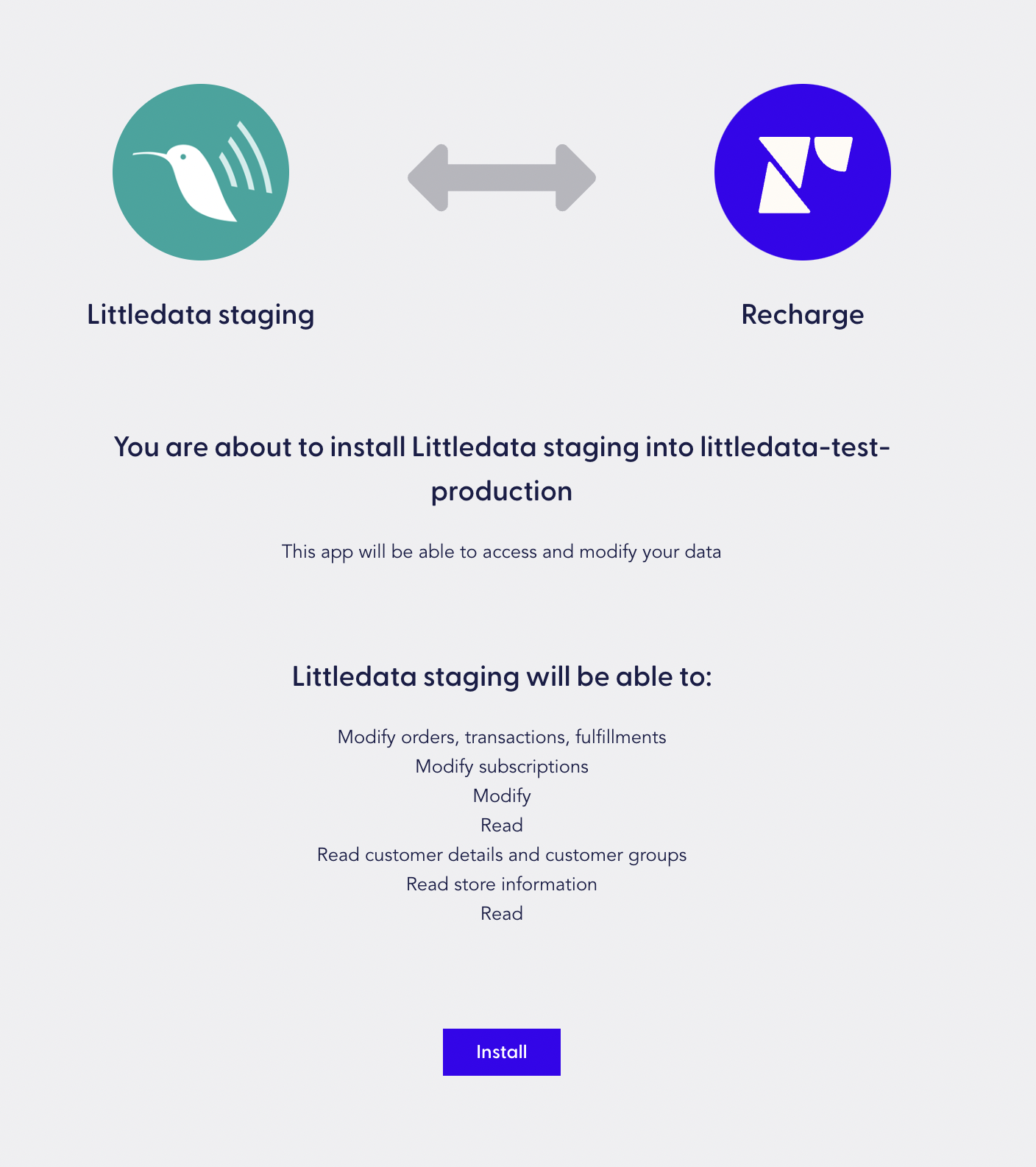
Step 4. Remove the Google Analytics integration in Recharge admin:

Step 5. Select a route for adding new views and filters to GA
1. Recommended route: This route programmatically creates three new views and their associated filters in Google Analytics. Follow this guide to refer to the details of the views and the filters that will be created via this route.

2. Custom Route: Although, the Recommended route is our preferred method of installation. It's convenient and ensures the views and filters are correctly set up. However, if you'd like to manually create the views and filters please follow the steps below.





Your setup is now complete

Great Job! You've completed the basic setup for integrating Littledata with Recharge. Our app can now start collecting accurate data about your marketing campaigns, subscription plans, and recurring payments.