How to add edit permissions for Google Analytics and GTM
Being able to edit the Google Analytics account is the 2nd highest permission level. You need this if you want to create a new Property in Google Analytics.
For audit purposes, only Viewer access is required.
To grant permissions to another user you will need the highest permission level yourself: being able to manage users on the account (Administrator).
- In the Google Analytics account that you want to change, select the Admin cog on the bottom left-hand side.
- Select Account Access Management from the Account Settings section in the left-hand column.
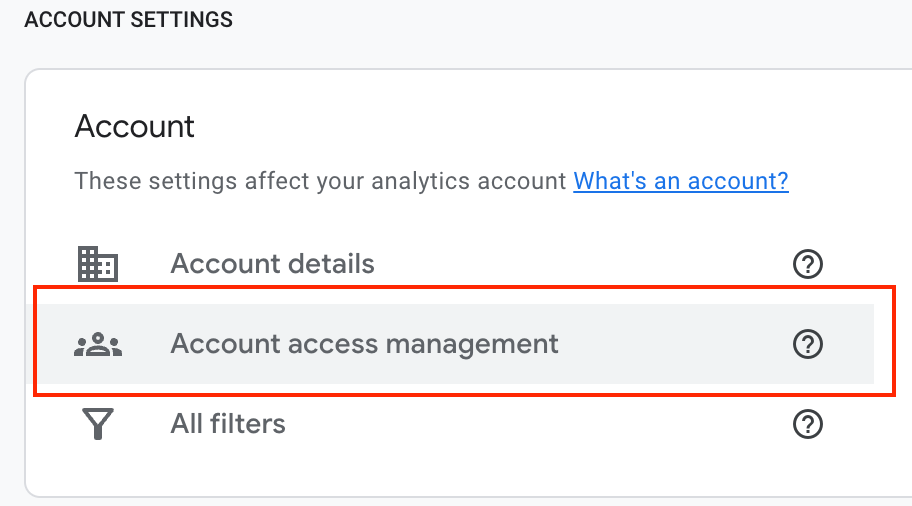
- If you want to give edit permission to an existing user, just click on the user and make sure that the Editor checkbox is checked. Click on SAVE.
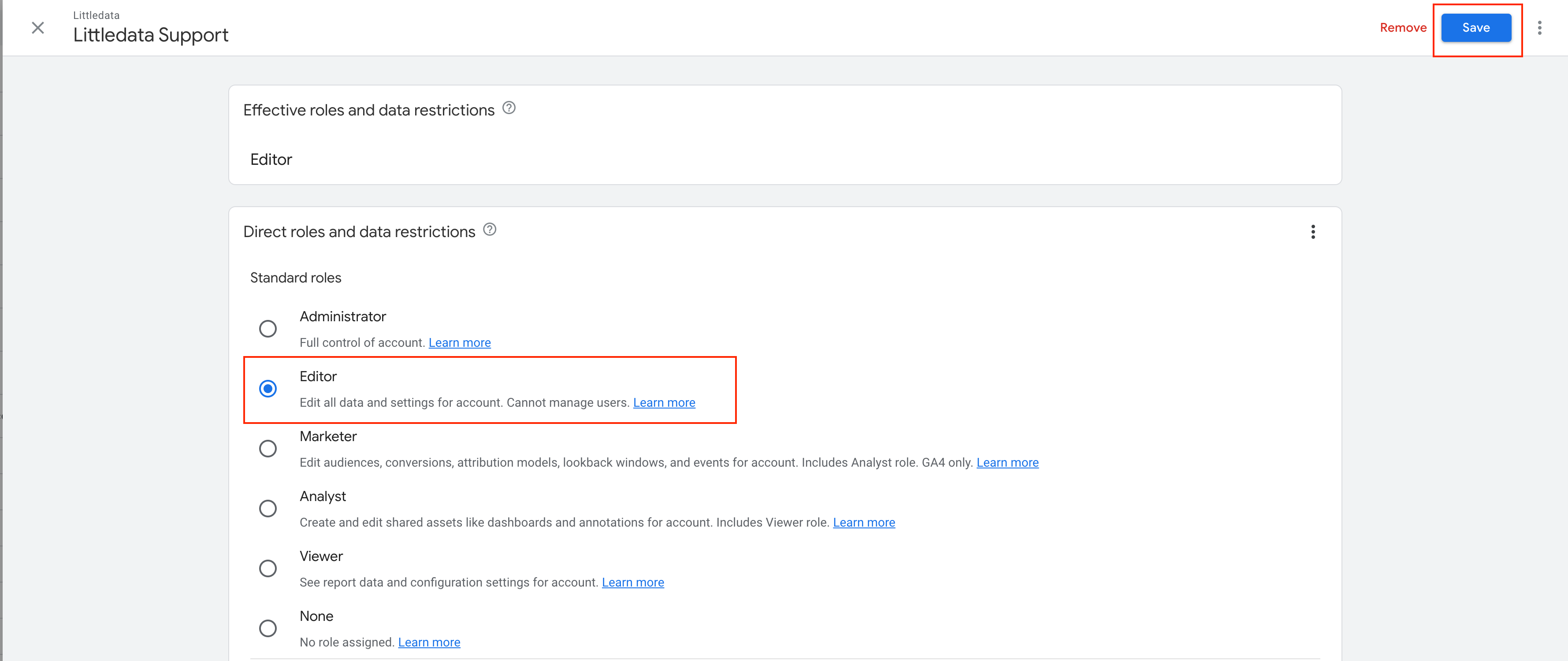
If you want to add a new user, make sure that the email that you are adding is a Google email.
- To add a new user in the top right corner please click the ' + ' sign, and click on Add users.

- Once you've done that, enter the user's email information and check the Editor permissions checkbox. Click on ADD.
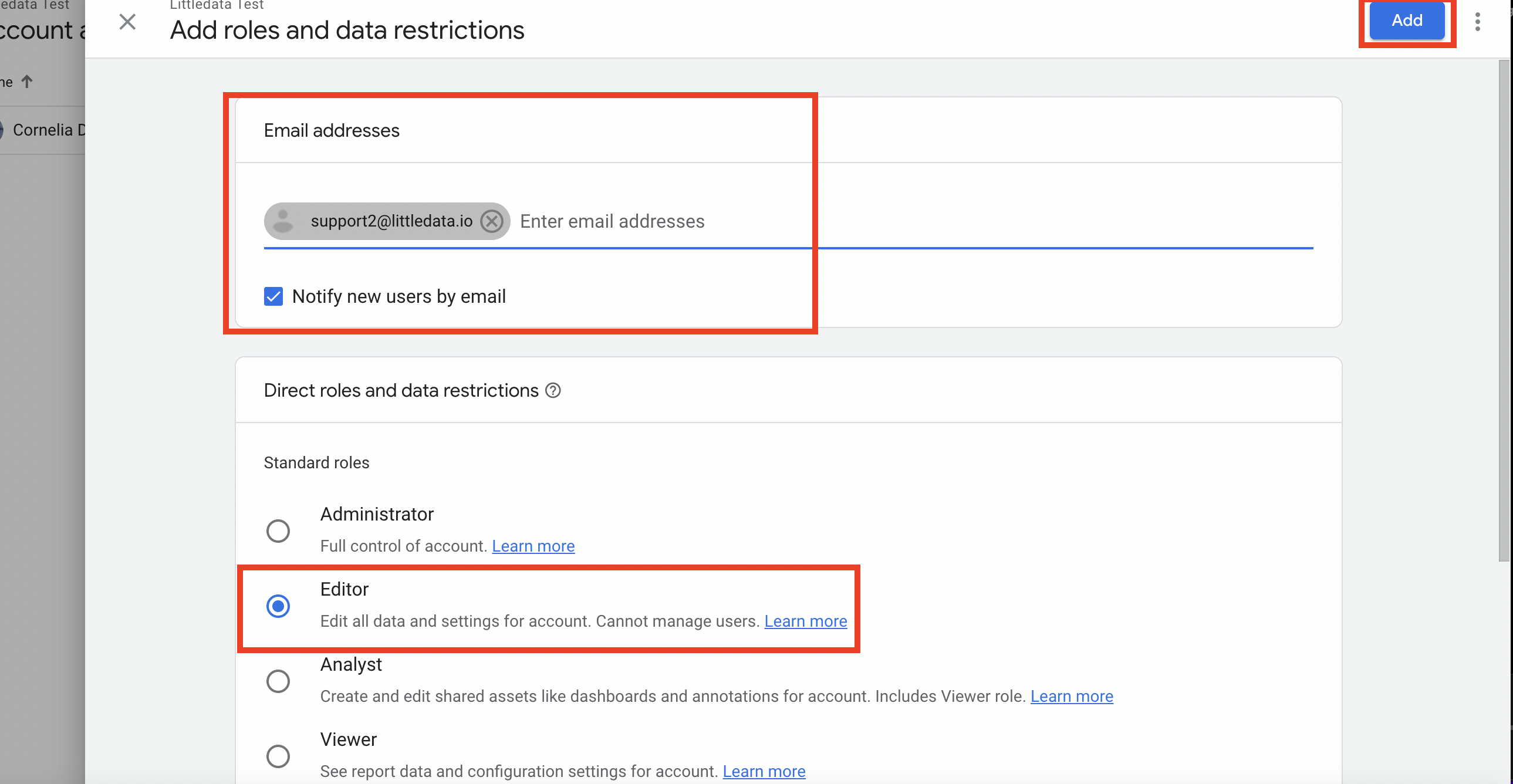
To check if it is working
Your colleague should now be able to click on Create in the left hand corner of the screen and select Property to create a new Google Analytics Property.
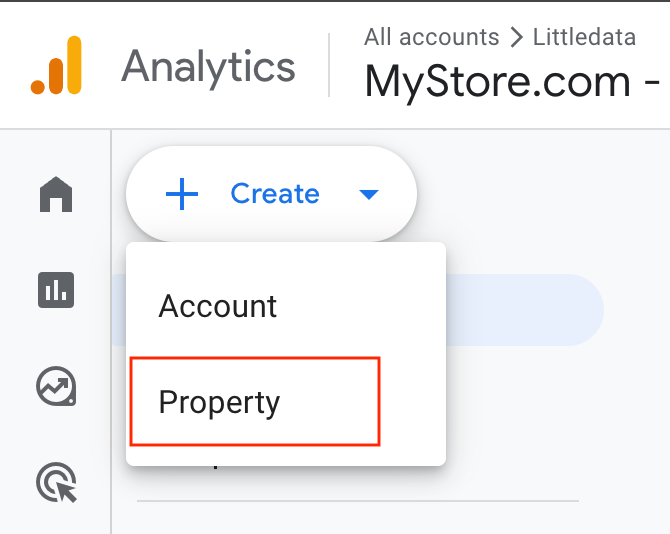
Your permissions are all set up now!
How to grant Edit permissions in Google Tag Manager
For audit purposes, you will need to add at least Edit permissions in Google Tag Manager. You will need Administrator permissions yourself to add new users to an account or container.
- Go to your GTM account and click Admin on the left hand side panel. Under Container, click on User Management:
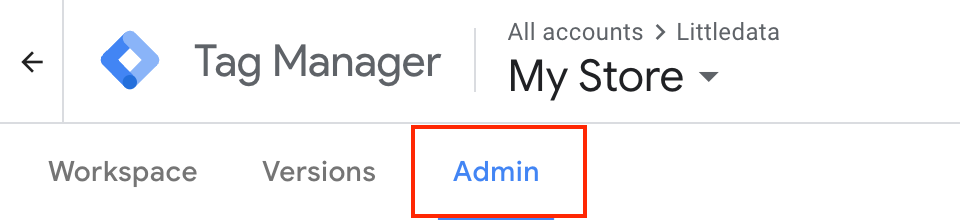
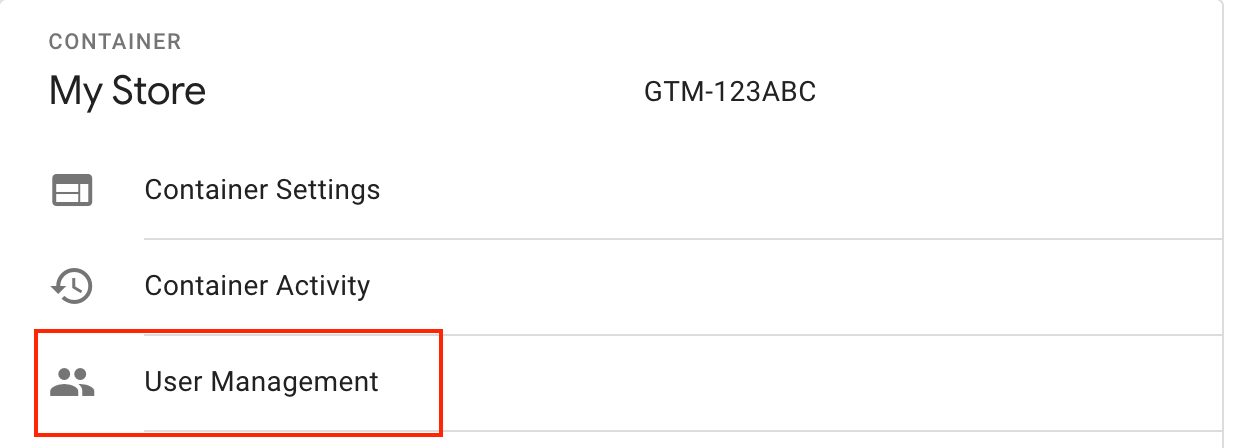
- Click the '+' sign at the top right corner, then click Add User:

- Add the email address you want to invite at the top, and make sure to check the Edit permissions level (this will automatically include Read permissions). Then, click Invite at the top right corner:
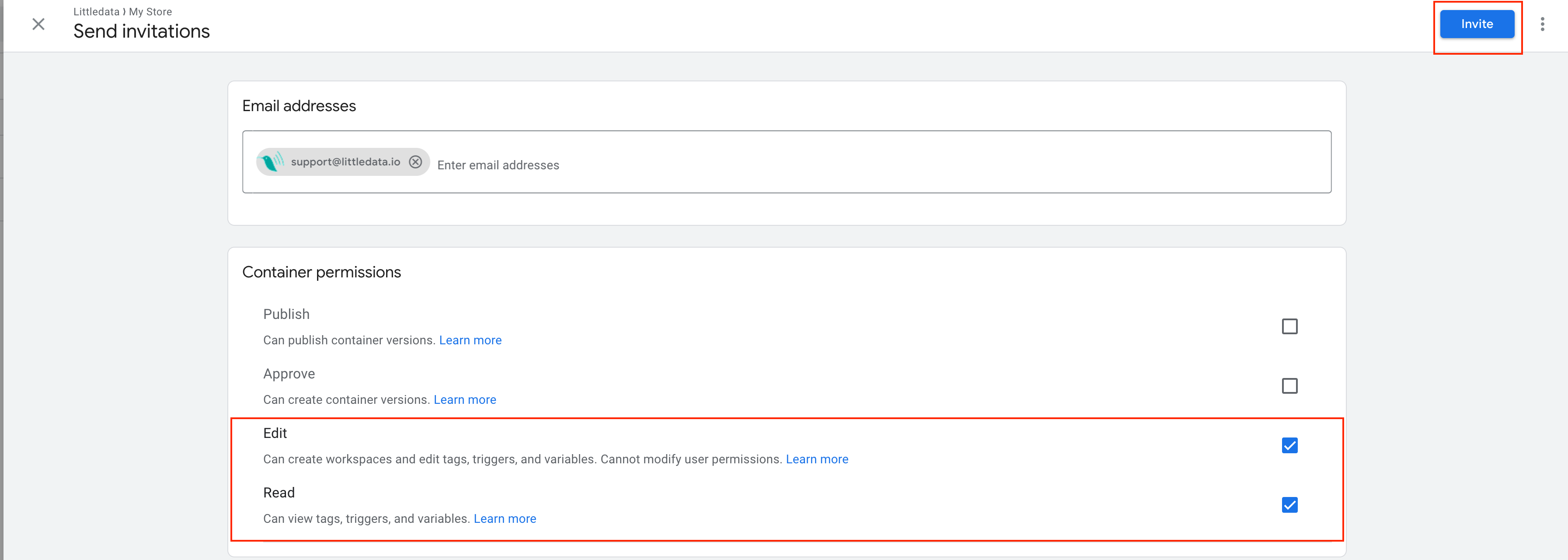
All done! The user(s) will receive an email invite to gain access to your GTM container.