How to exclude orders by order channel
Littledata now offers the possibility to exclude orders based on the order channel. This setting will let you block orders that you do not want to see in your destinations, like POS orders, Shop App orders, draft orders and channels that are non-attributable, like Facebook and Instagram shops.
Where is the setting located?
This setting is located on each individual connection settings page and can be accessed by clicking a connection from the side panel in the Littledata app.
After you select the connection, navigate to the Data Customisation page and scroll down until you see Order channels exclusion list
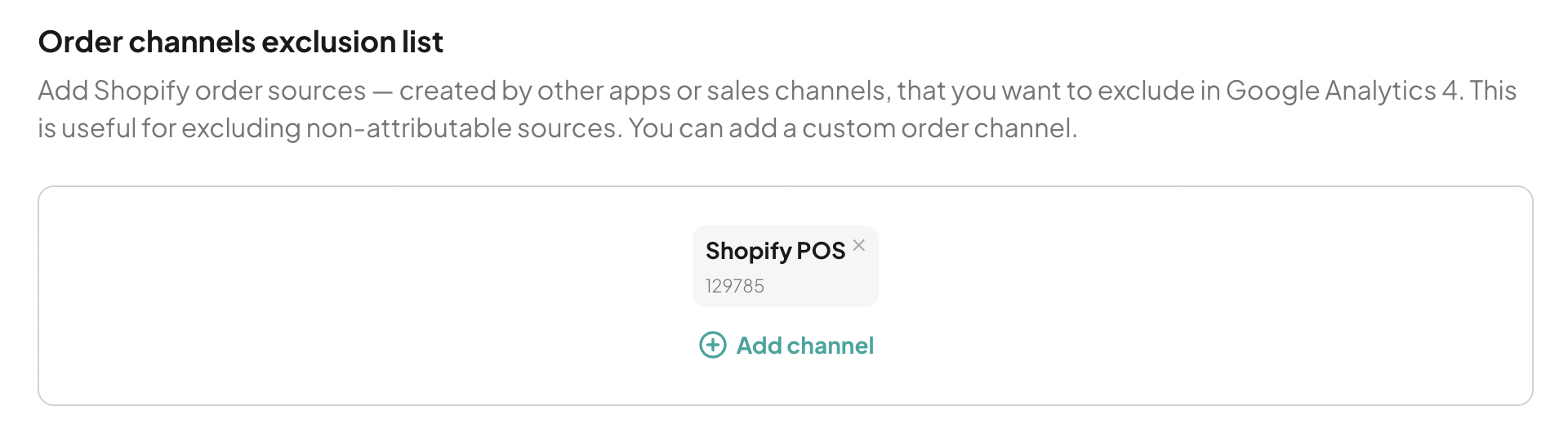
How to exclude orders
Click 'Add channel' in order to add a channel to the exclusion list.
Excluding a known order channel
Select one or more channels from the list in the opened modal. After choosing the channels you want to exclude, click Save to apply the changes.
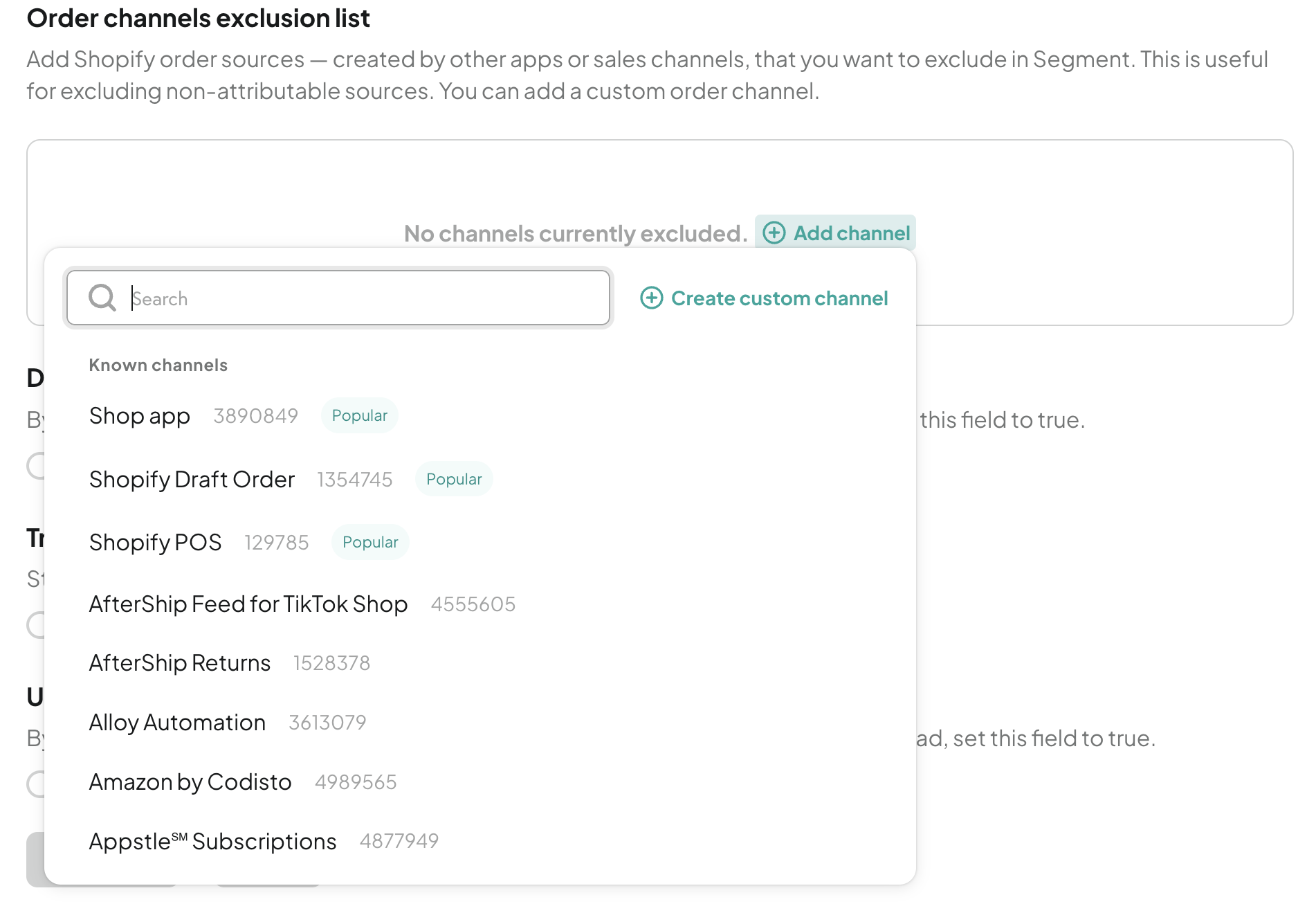
2. Excluding a custom order channel
Add your custom channel by clicking the text box and then ADD NEW EXCLUSION; this will open a modal where you can input the App ID and channel name. You can name your custom channel as you desire. If you will not specify a channel name, it will simply be labeled as Custom.
In order to create a custom channel, you will need to input the App ID into the designated field. This is necessary for us to block the orders from the desired channel.
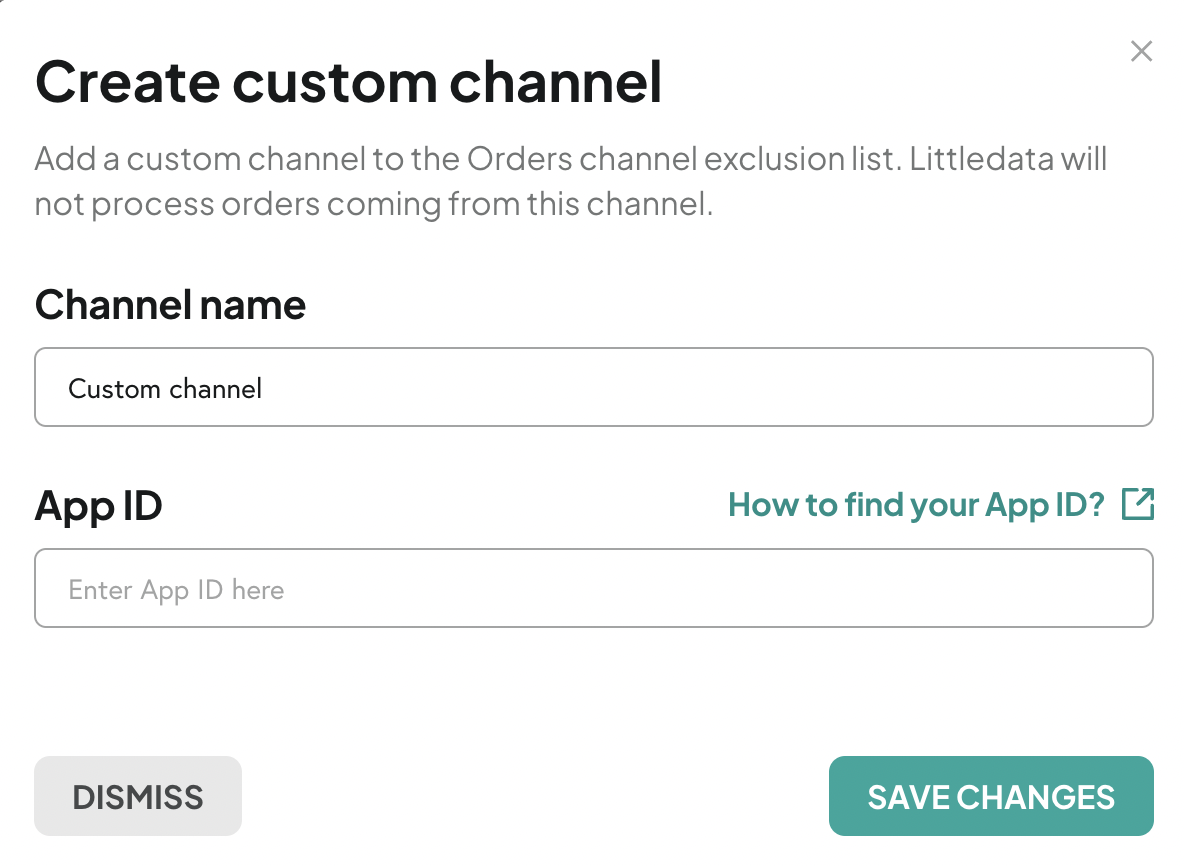
How to find the App ID
To find the App ID for a custom channel, you will have to navigate to your Shopify Admin > Orders and pick an order that came from the Channel you want blocked. Shopify does not make the App ID public, so we will need to extract it from the json of the page.
In the URL of the order, add .json at the end and hit Enter.
This will open the json of the page where the App ID is found. You can use CTRL + F or CMD + F and search for app_id.
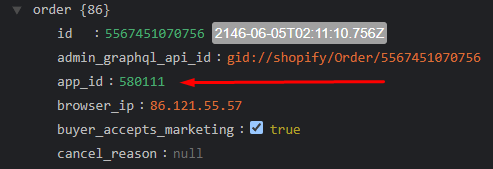
After finding the app ID, go back to the Littledata app and paste the value in the App ID field.
Once the fields are completed, save the changes. The orders coming from your custom order channel will now be excluded from the chosen destination.
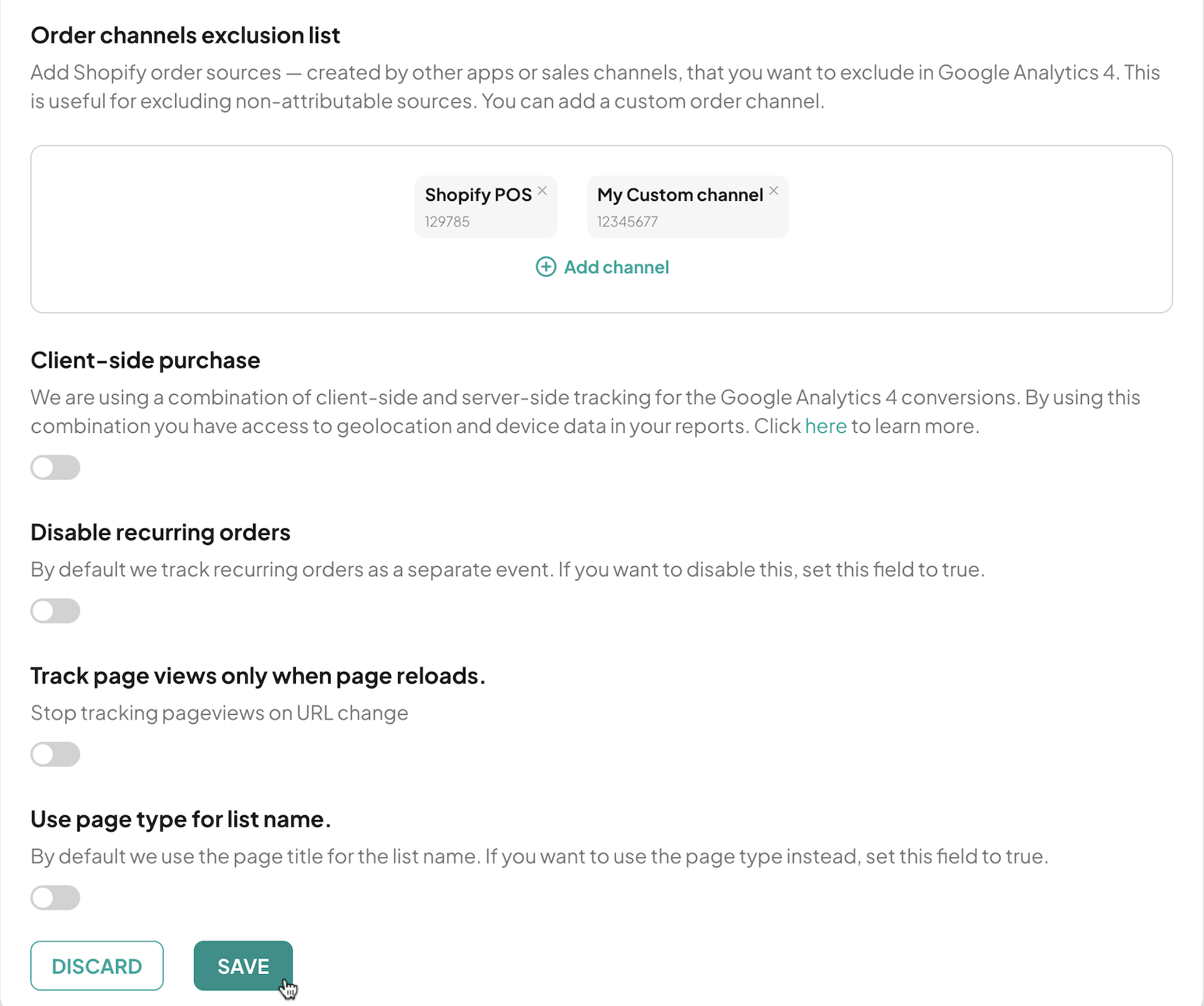
For the complete list of data pipeline settings available, see this help article.