How to track conversions from Shopify into Google Ads

How to track conversions in Google Ads
Google provides two ways to get conversion actions into Google Ads:
- By tracking Google Ads conversions directly from your site
- By linking a Google Analytics account and importing Key Events into Google Ads
Littledata recommends combining both approaches, and includes both the Google Analytics and Google Ads server-side connections within our Google bundle. That means if you use Littledata for Google Analytics you can connect Google Ads for no additional cost.
Let's start with Tracking into Google Ads directly, as primary conversion actions.
Server-side tracking benefits
Using Littledata to connect Shopify with Google Ads will:
- Use customer data to power Enhanced Conversions
- Track view-through conversions
- Include attribution of offline or recurring orders to Ads
- Provide robust and maintenance-free tracking – regardless of any Shopify theme changes
Note: the conversion event count may be different between Google Ads and Google Analytics.
Installing Littledata for Google Ads will take less than 10 minutes. Here's the step-by-step guide
Comparison with the Google Sales Channel
Shopify provides free conversion tracking into Google Ads as part of the Google & YouTube sales channel. Here's how this compares with Littledata:
| Feature | Littledata | Google Channel |
|---|---|---|
| Conversion tracking for Google Ads | ✔ | ✔ |
| Supports checkout extensibility | ✔ | ✔ |
| Tracks 100% of conversions server-side | ✔ | - |
| Enhanced Conversions | ✔ | - |
Benefits of linking Google Analytics
Linking Google Analytics to Google Ads allows you to import Key Events as secondary conversions, and sync audiences from Google Analytics for targeting of the full on-site conversion funnel.
You can then:
- Compare the 'greedier' attribution in Google Ads versus the multi-channel, data-driven attribution in Google Analytics
- Report on more ecommerce key events in Google Ads
- See detailed shopping funnel metrics in Google Ads
- Set up more advanced remarketing audiences for abandoned browse or abandoned cart
Linking Google Analytics with Google Ads
Before starting the linking process, please make sure that:
- You have Edit Property permissions in Google Analytics
- You have Administrative access in Google Ads
Then,
- Sign into your Google Analytics account.
- Click on the Admin cog on the bottom left-hand corner.
- In the Product Links column, you will find "Google Ads Links".
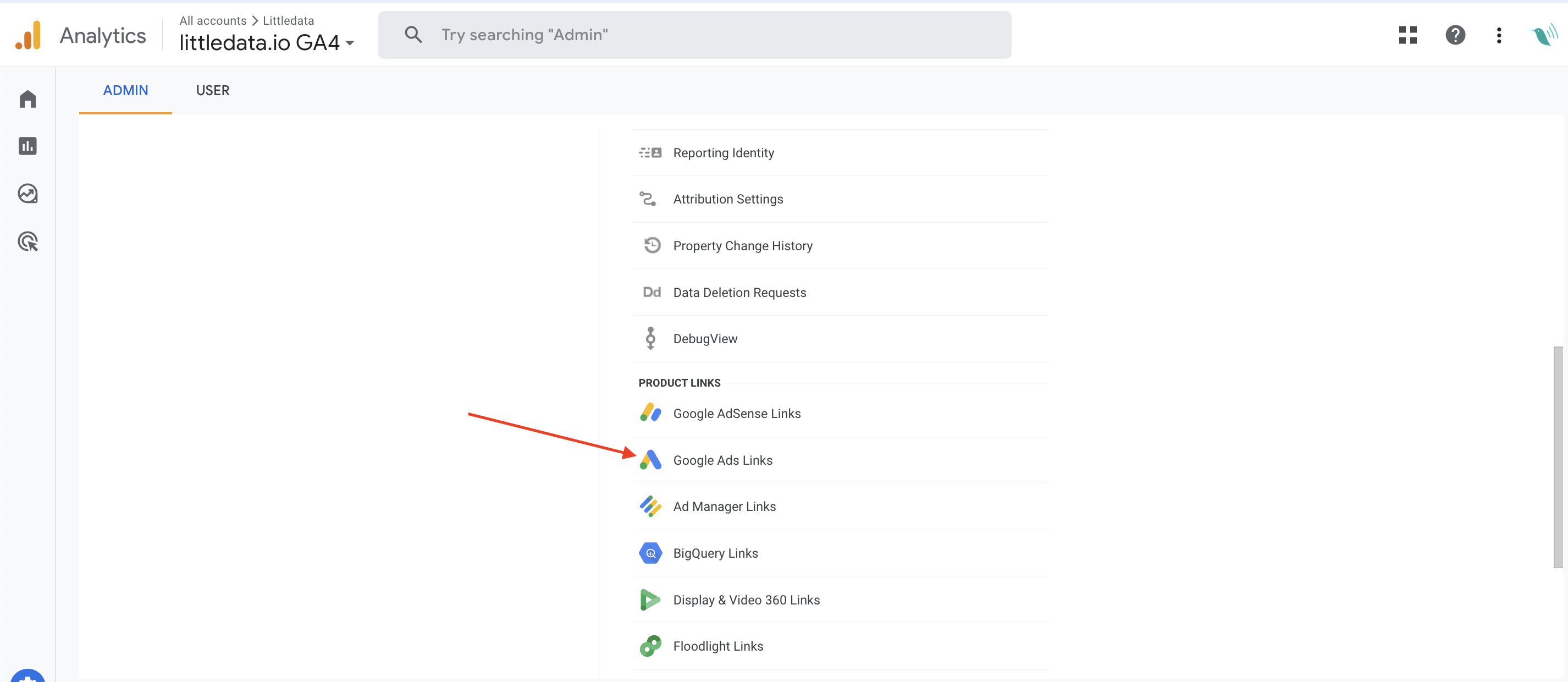
- After that you would need to click on "Link".
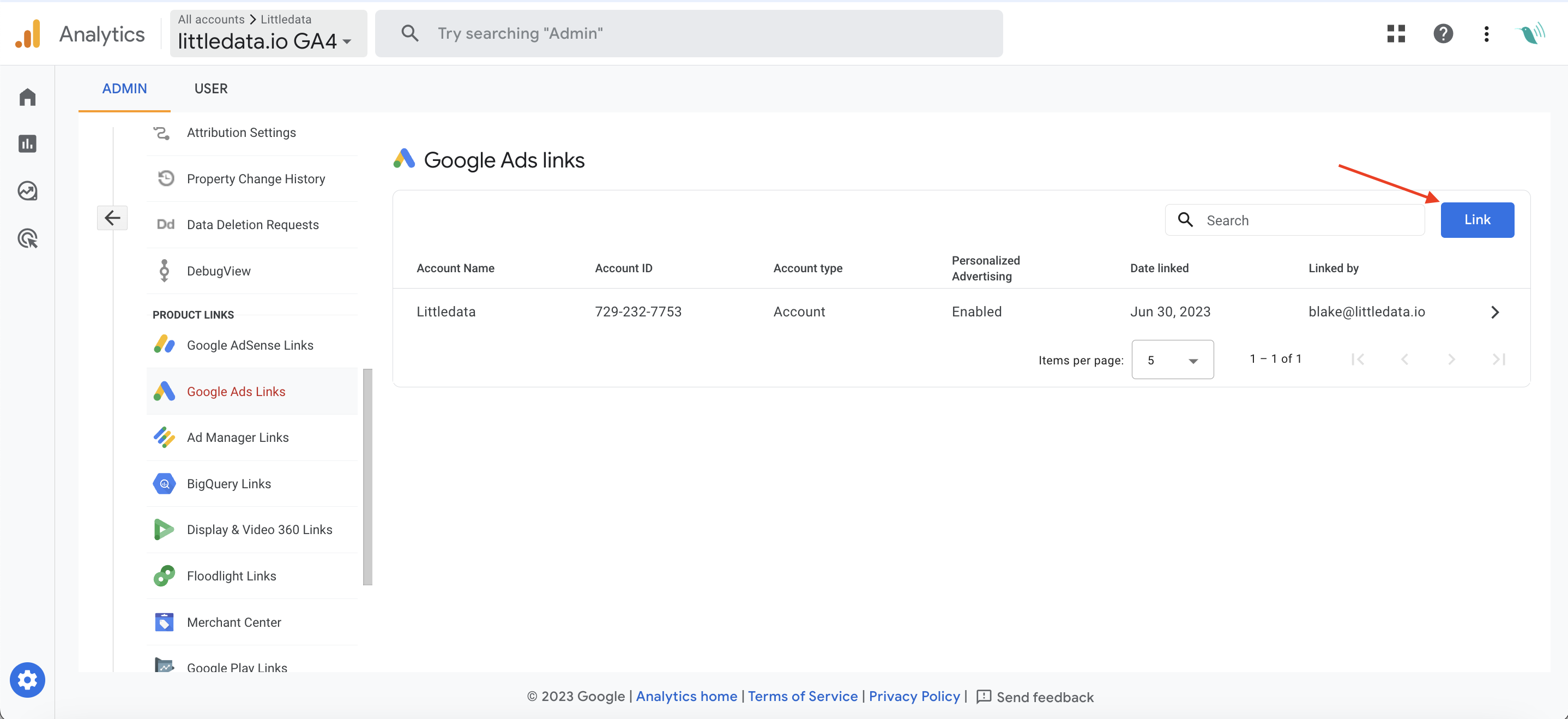
- You'll be then taken to the "Create a link with Google Ads" pannel, where you will need to click on "Choose Google Ads accounts" and after that select your Google Ads account and click on "Confirm".
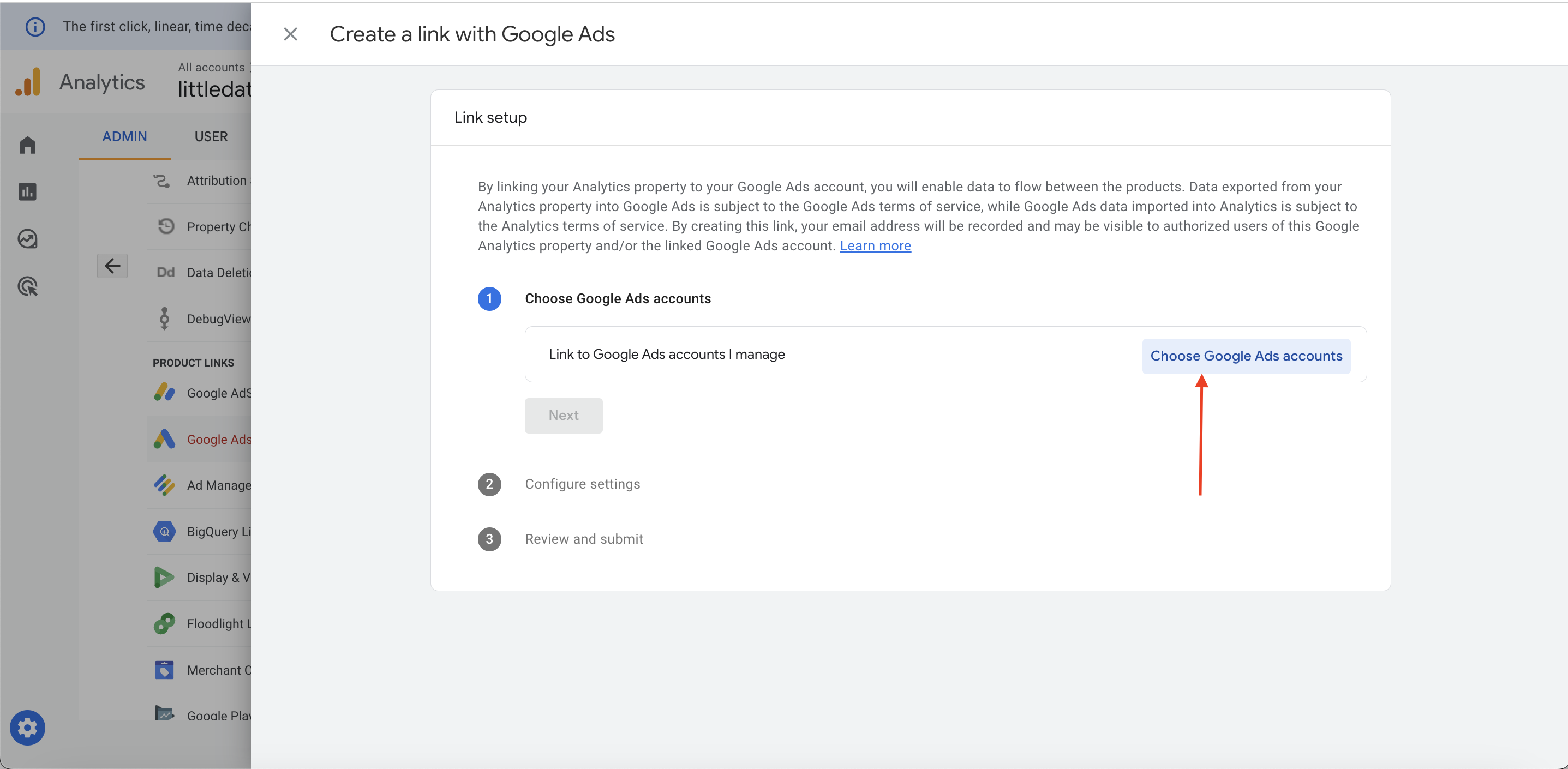
- After clicking "Next" two times and then "Confirm" you will see that the link has been created.
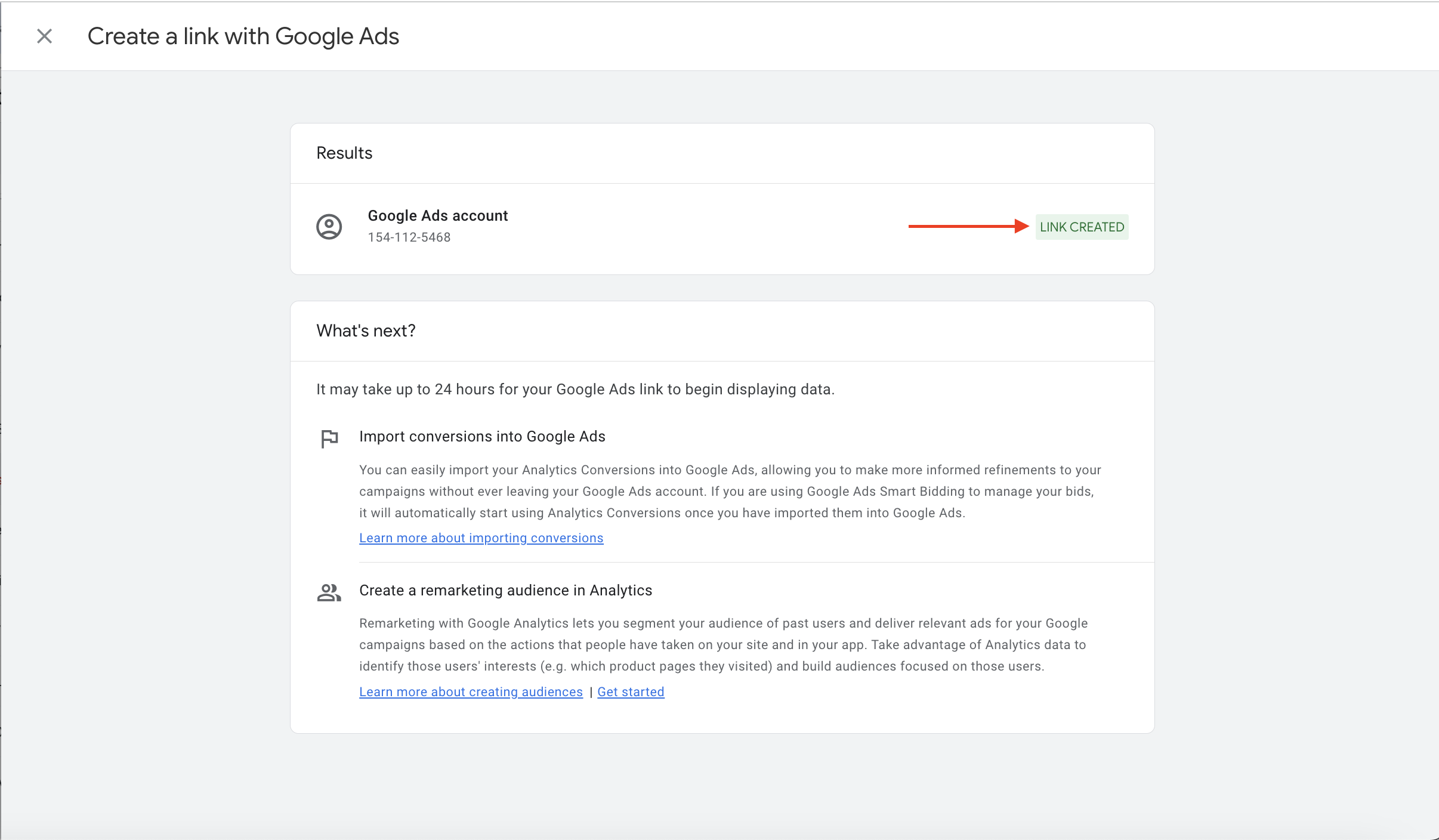
- Your set up is complete now! :)
- Now when you go to Google Ads Links, you'll be able to see your linked accounts!
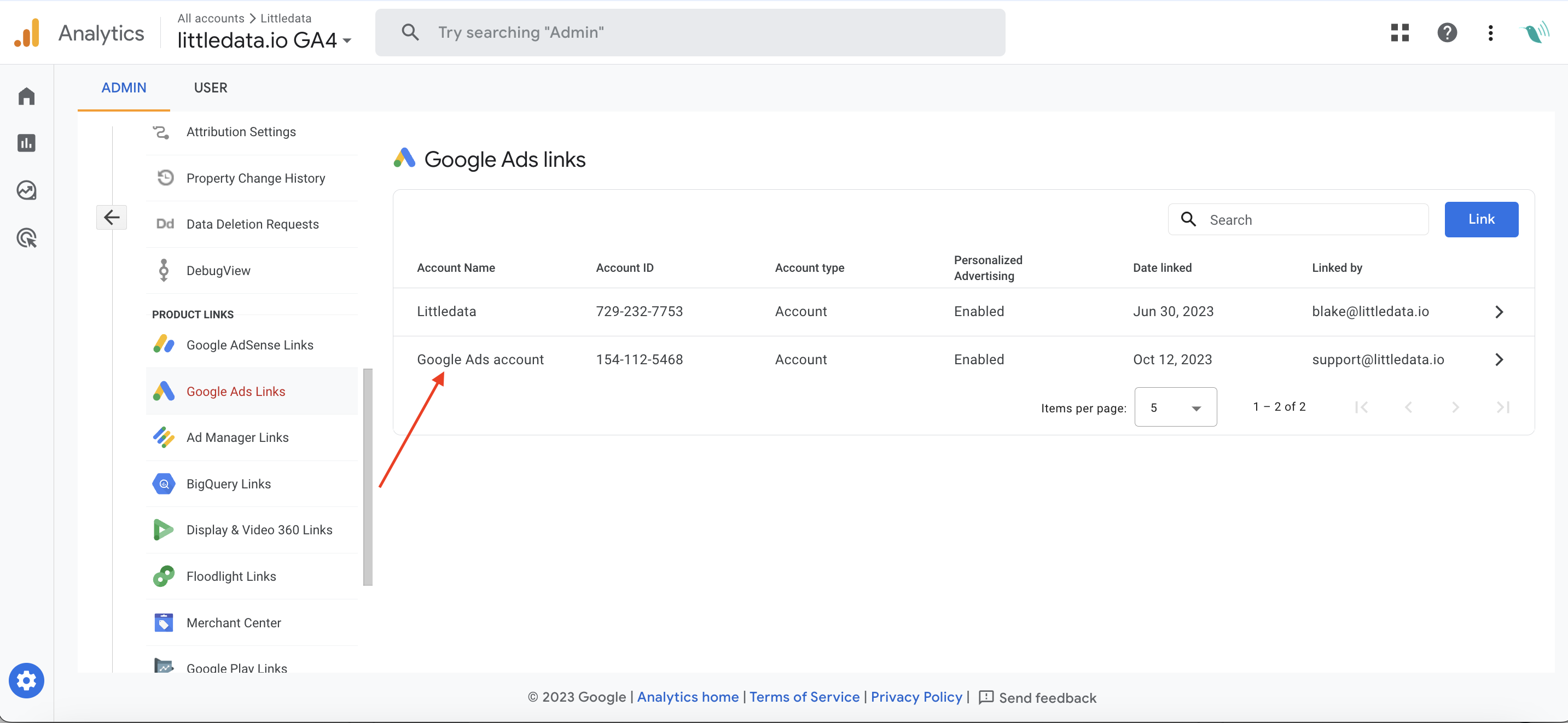
Adding remarketing audiences
Once your Google Analytics 4 account is linked you can automatically sync audiences with Google Ads.
In the "Property" column, click on "Audiences" and then on "New audience".
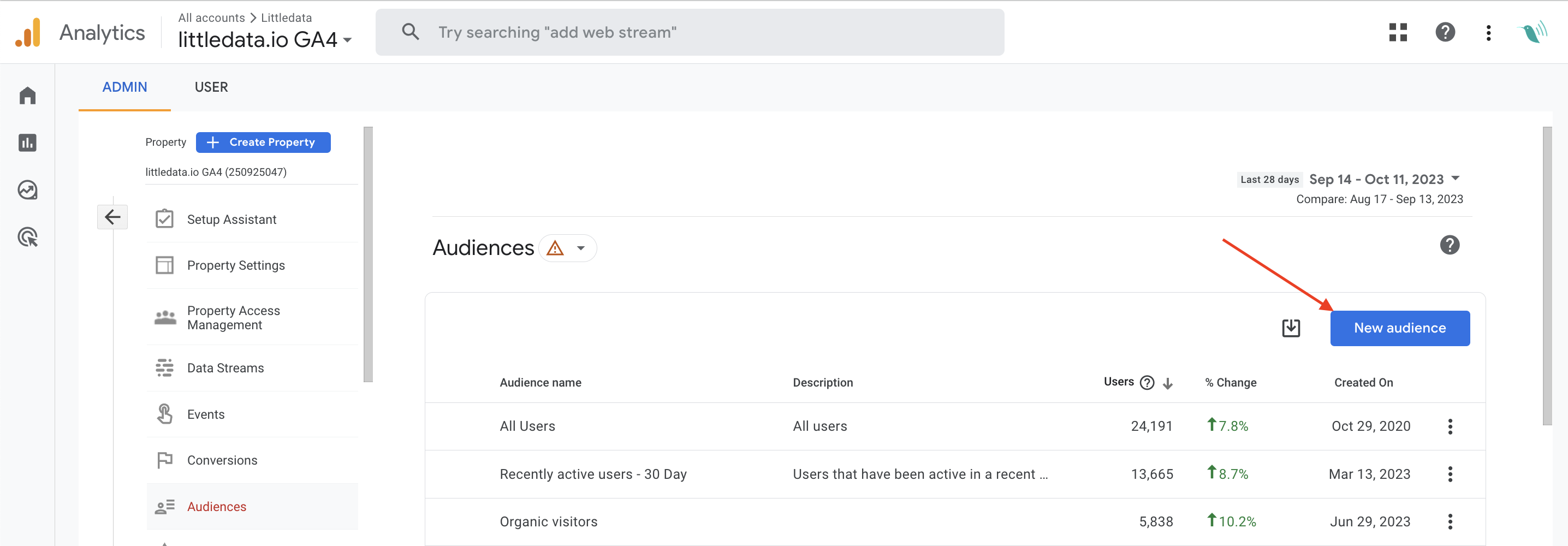
You have three options for creating an audience:
- Create a new audience by defining all the parameters yourself.
- Use a template and modify the existing parameters.
- Select a suggested audience. You can use it as is, or modify it to suit your needs.
You can use any of the ecommerce events that Littledata's app sends, or custom dimensions like Customer Lifetime Value (LTV) to build these audiences.
Some examples of remarketing audiences you could build:
- Only viewed a product - users who saw product details but no adds to cart in the last 30 days
- Abandoned cart - users who added to cart but did not purchase in the last 30 days
- Purchasers - users who made one or more orders in the last 30 days
Cookie consent & Auto-tagging limitations
GA4 relies on auto-tagging (the gclid) and cookies to stitch ad clicks to sessions. But when users block advertising cookies (or they fail for whatever reason) the gclid may not persist i.e it may get removed from the URL before it reaches GA4.
A tracking template ensures every ad click appends UTM (ValueTrack) parameters directly to the URL, regardless of cookie status.
One of the best-balanced approaches is setting templates at the account or campaign level to ensure consistency and avoid conflicts with ads or ad group level overrides. Implementing URL templates alongside auto-tagging creates a robust, fallback measurement method for Google Ads.
Removing the Google Ads Link
If you want to remove the Ads linking go to Admin > Product Links > Google Ads Links. Click on your Account, then on the three dots in the top right, and you will see "Delete".
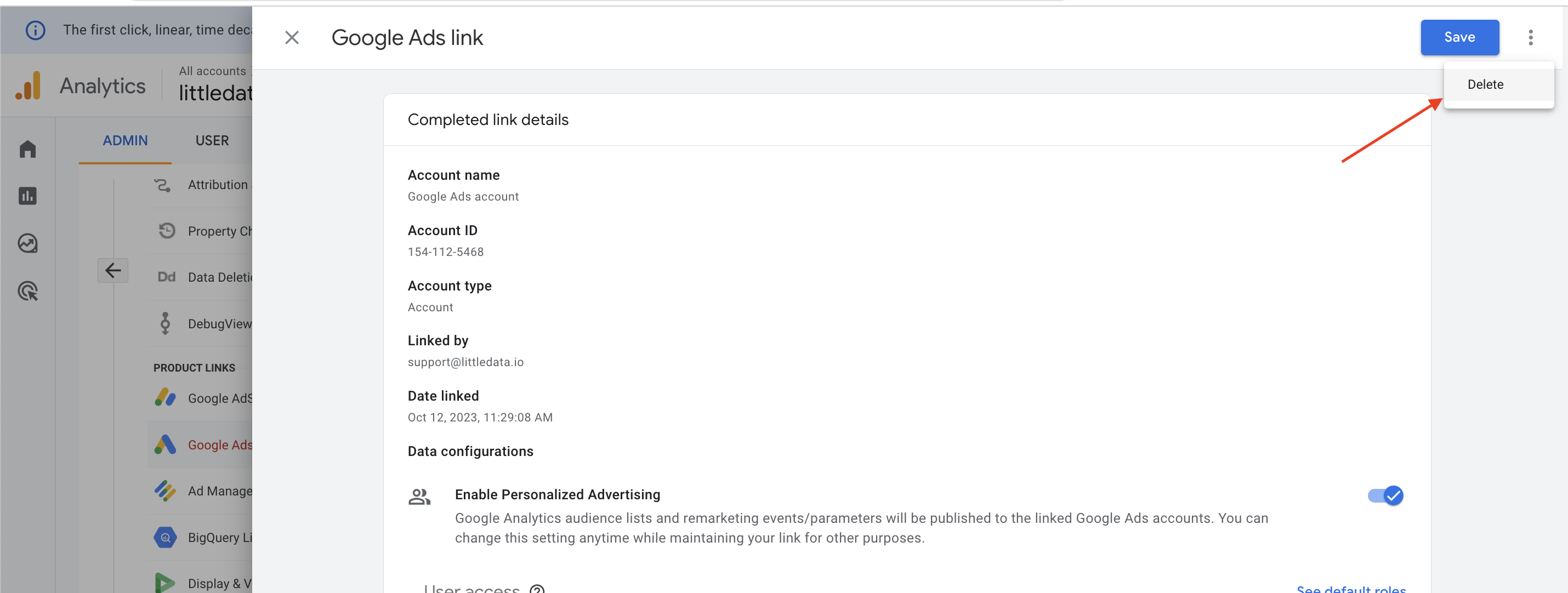
Next steps
- Read how the Google Ads connection works
- Set up Littledata's Google Analytics connection
- Build a win-back campaign in Google Ads