How to fix (Other) traffic channel in Google Analytics
Are you seeing lots of traffic attributed to the (Other) or Unassigned channel in the traffic acquisition reports in Google Analytics?
A channel group is a collection of traffic source categories on your website that are grouped based on predefined rules. By default, Google Analytics provides a set of predefined channels for the Default Channel Group.
The (Other) grouping is for traffic sources that Google does not recognise as standard.
How to fix (Other) attribution
In Universal Analytics, it was possible to customize the default channel group to align with your UTM structure. However, in GA4, you will need to either:
- Set up a custom channel group
- Adjust your UTM structure to match the default channel group
Custom channel groups can be used in any report that already supports default channel group as a primary dimension (such as the Acquisition reports). You can use custom channel groups as a secondary dimension.
Identify the sources in the (Other) channel
In your Google Analytics account go to Reports > User acquisition and change the primary dimension to be Source / Medium. Then add a filter for Default Channel Group to exactly match (Other).
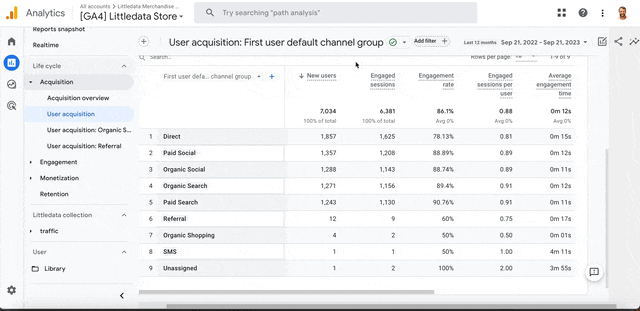
Editing Channel Groups
-
On the left, click Admin
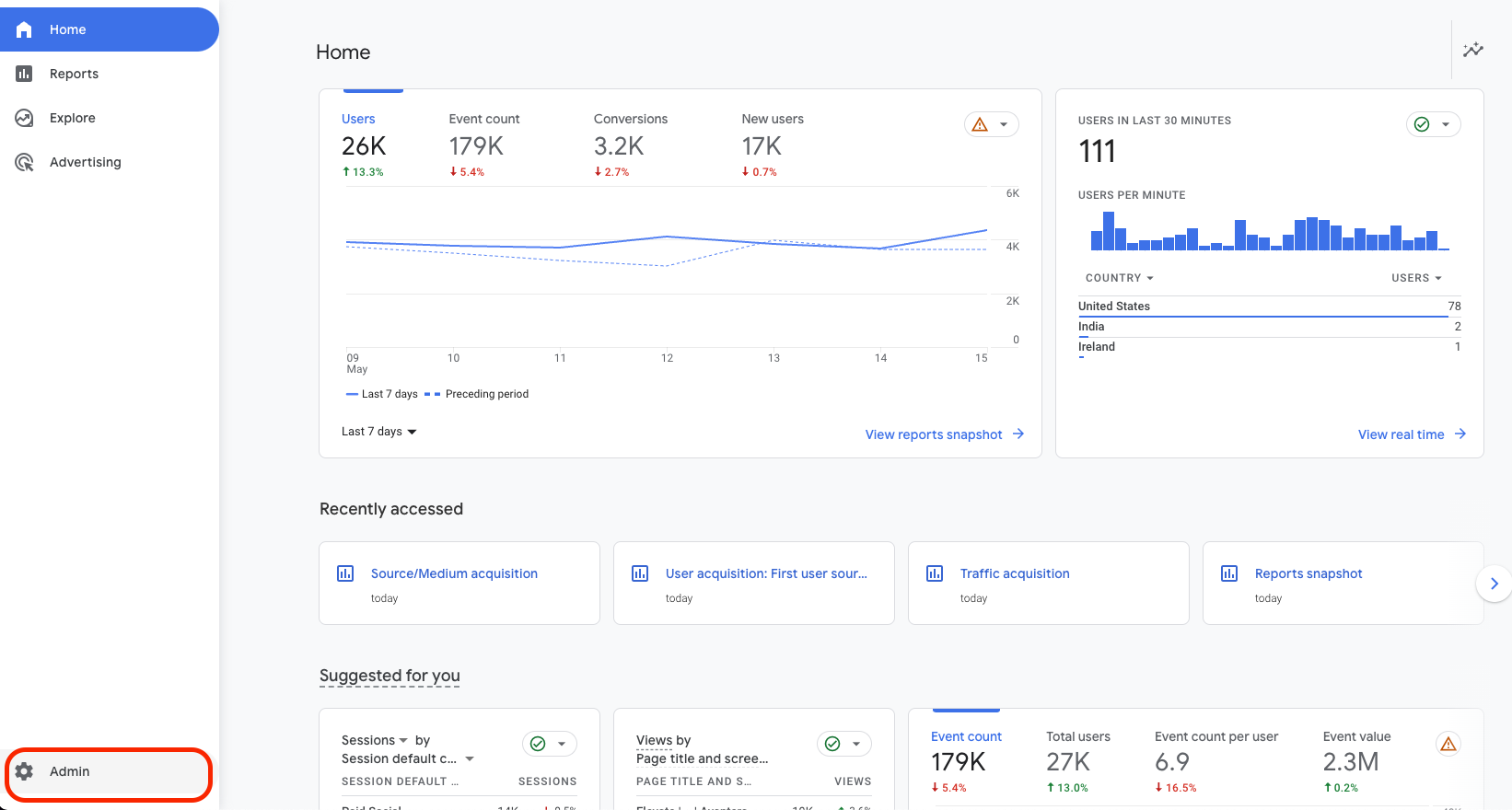
-
In the Property column, click Data Settings > Channel Groups
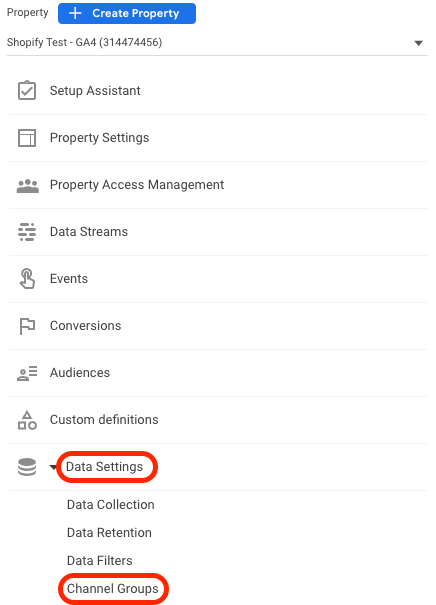
The table lists the default channel group and any additional groups you've created

From this location, you can:
- create new channel groups
- edit groups
- edit channels in a group
- add new channels to a group
- remove channels
- reorder channels
- remove groups
Create a Custom Channel Group
To create a channel group, you can duplicate an existing group and make adjustments to it. In case you haven't created any groups before, you can begin with a replica of the default group. Alternatively, if you have previously created other groups, you can use one of those as a template or duplicate the default group.
Traffic is included in the first channel whose definition it matches given the current order of channels in the group.
-
Open Channel Groups
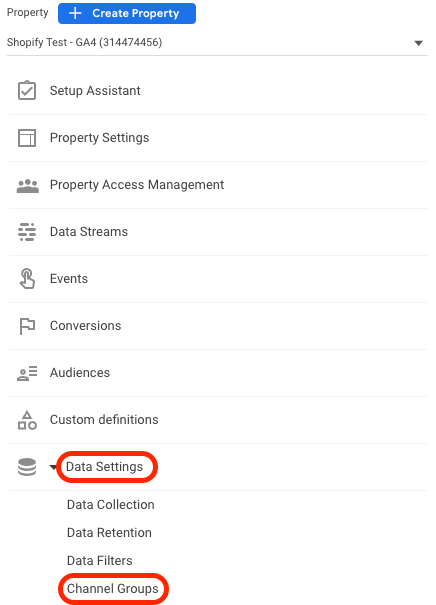
-
Click Create new channel group to start with a copy of the default group
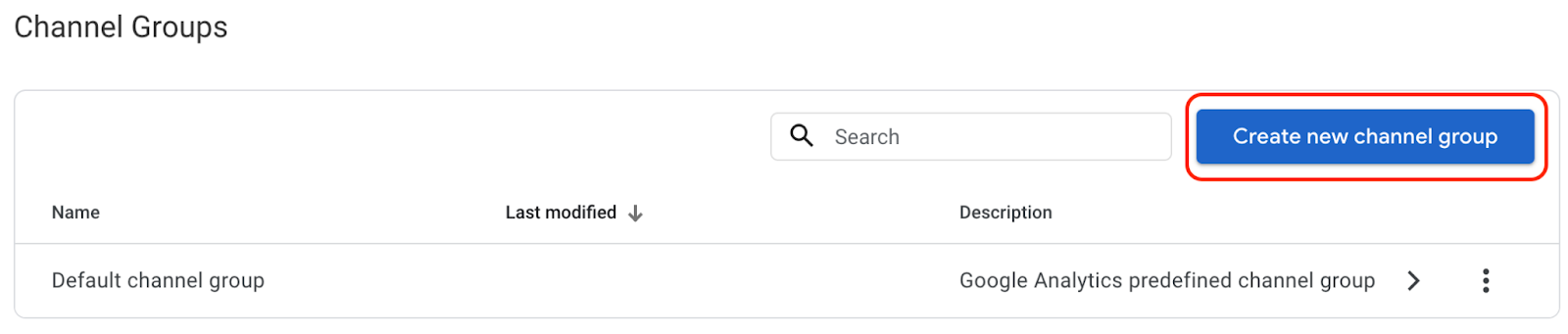
OR
In the row for an existing group, click More > Copy to create new
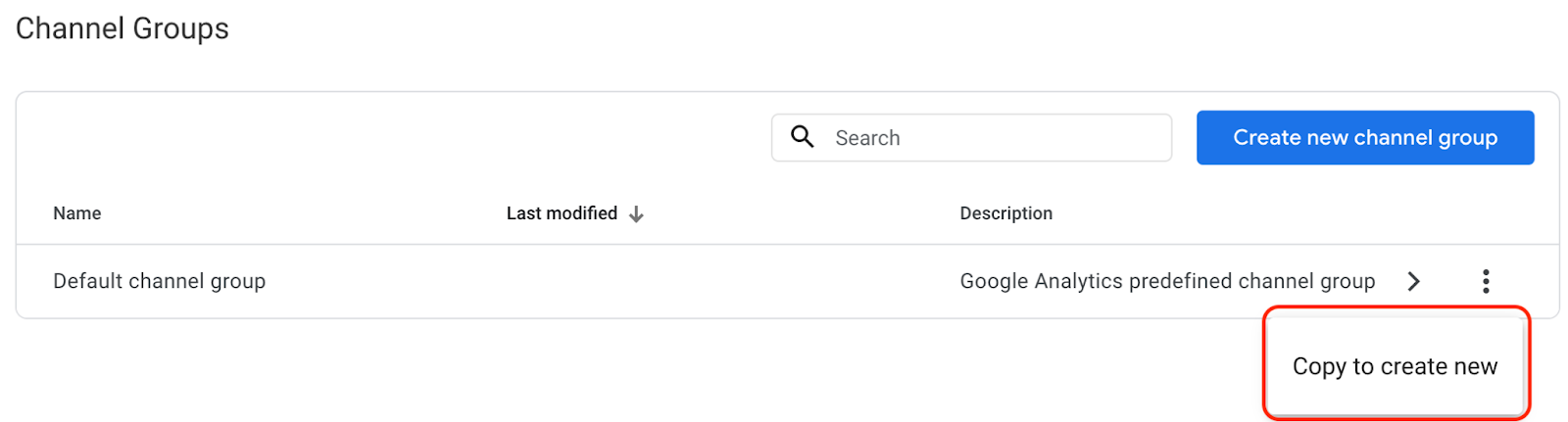
- Enter a new group name and optionally a new description
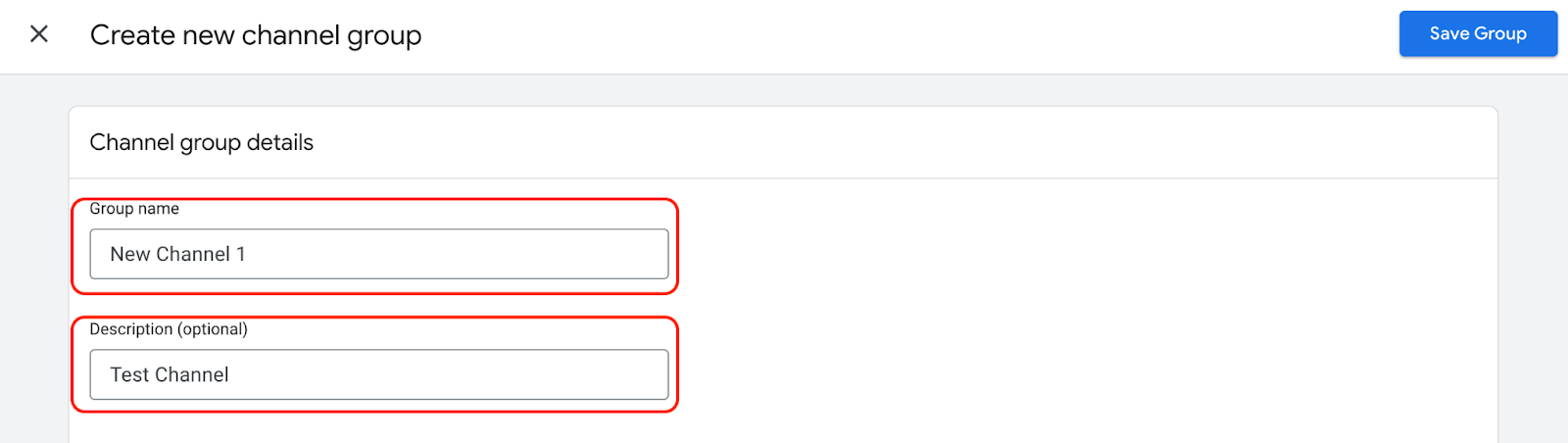
- Click Reorder and drag to reorder the list if you need to change the order of channels. Click Apply
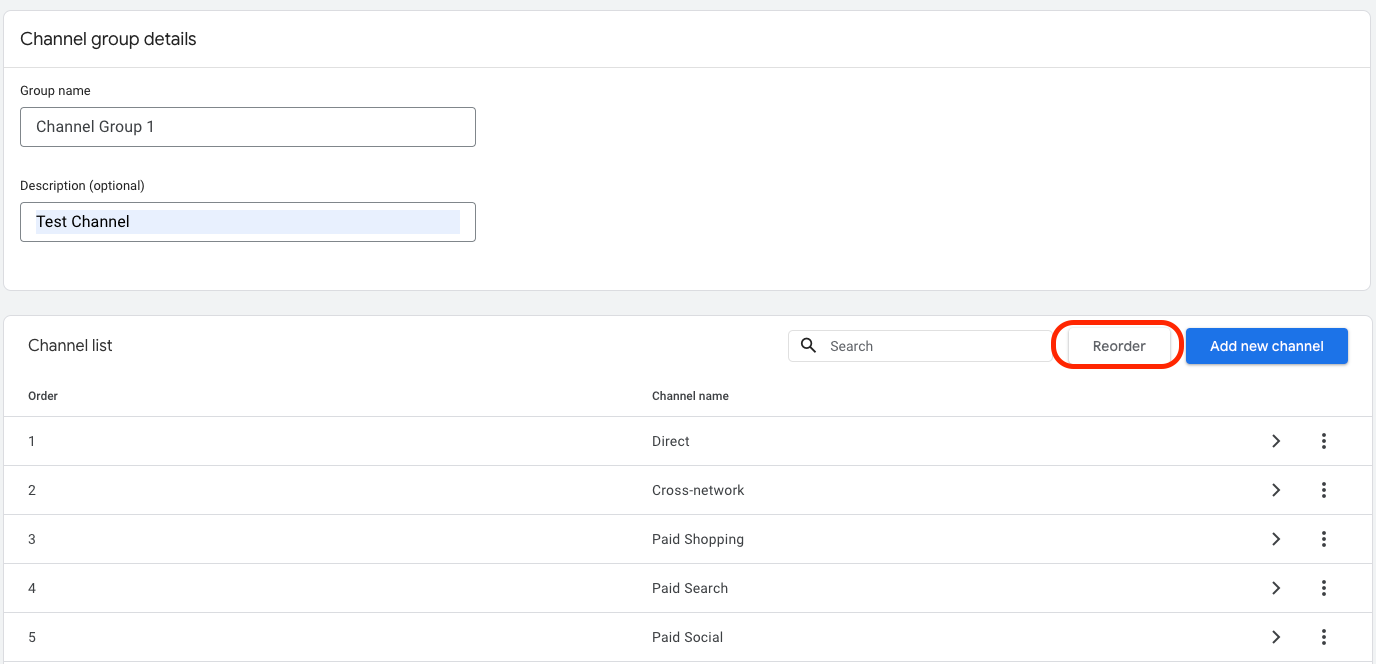
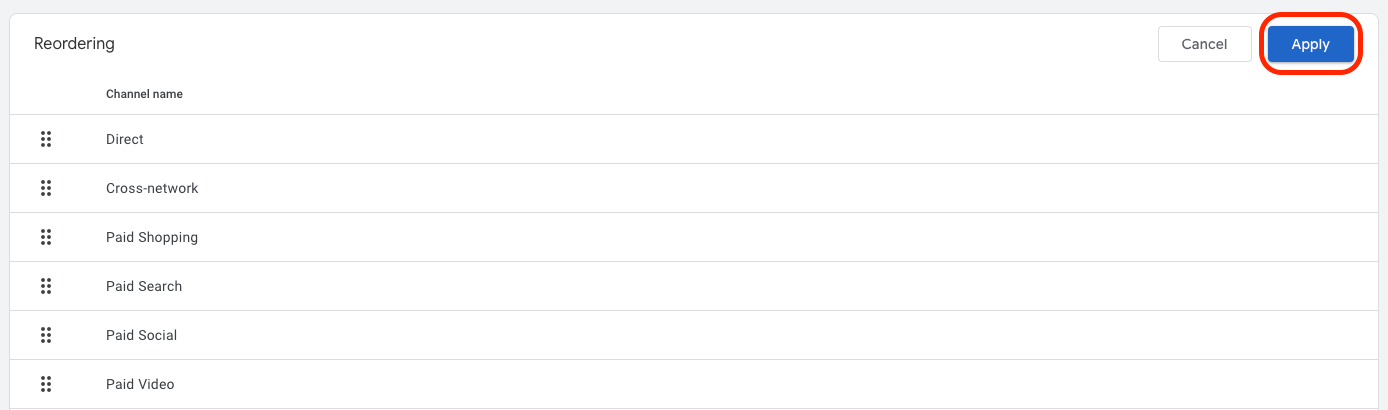
Edit a Channel in a Group
- In the row for the channel, click >, then edit the channel name, description, and condition.
- Click Save channel.
Add a new channel to a Group
-
Click Add new channel or click More > Copy to create new.
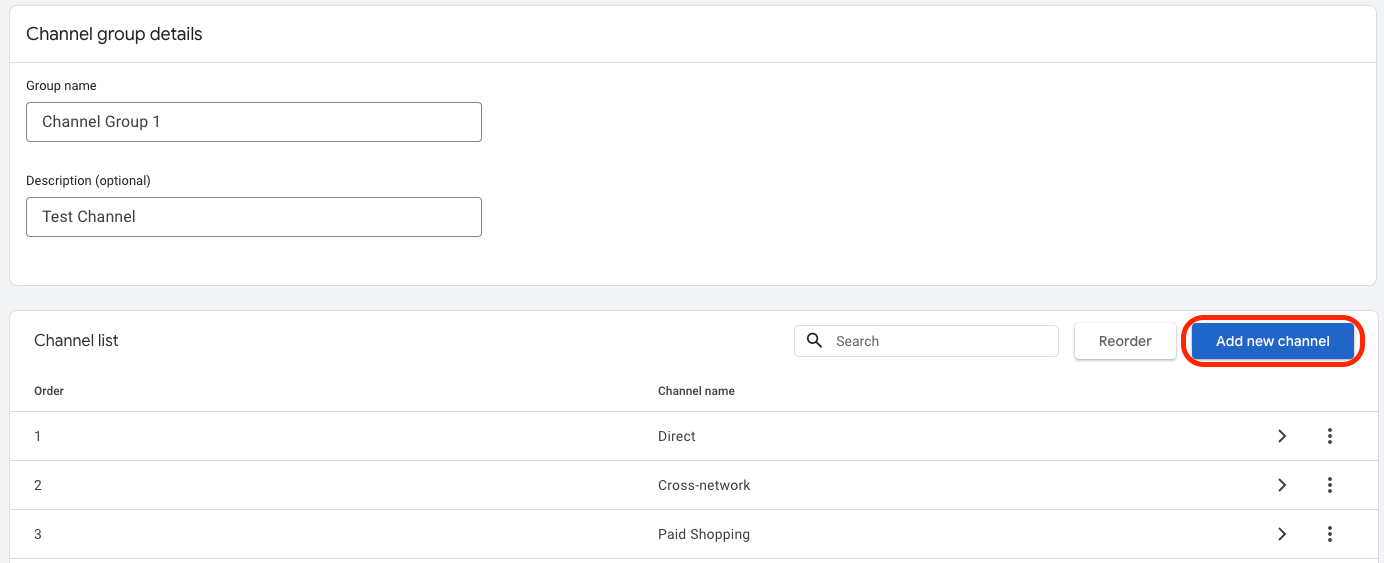
-
Name the channel or change the name of the copied channel
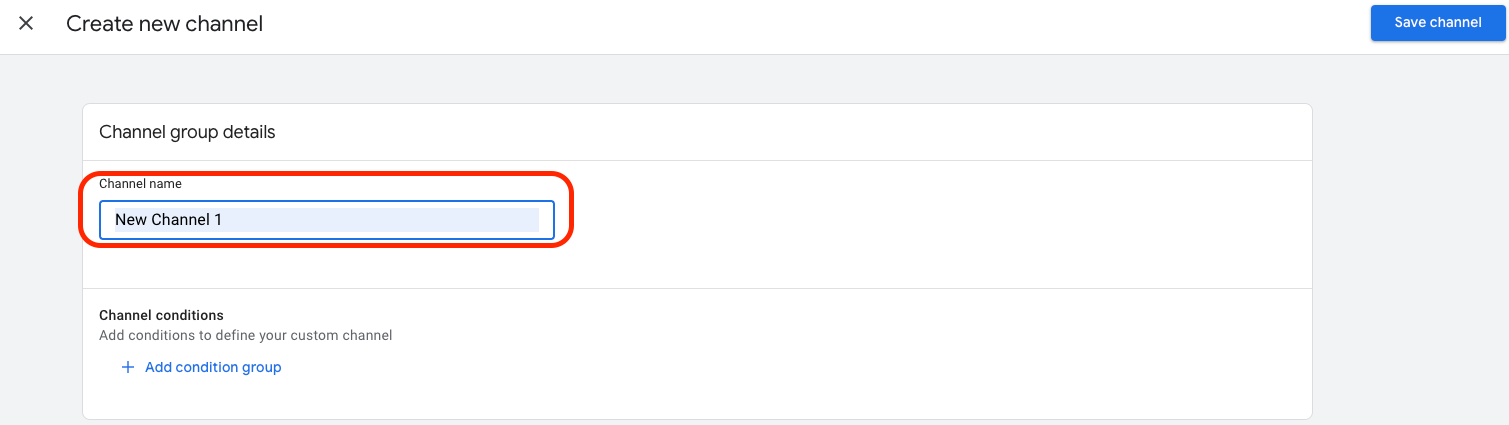
-
New Channel: Click Add condition group. Select the dimensions and dimension values to define the channel.
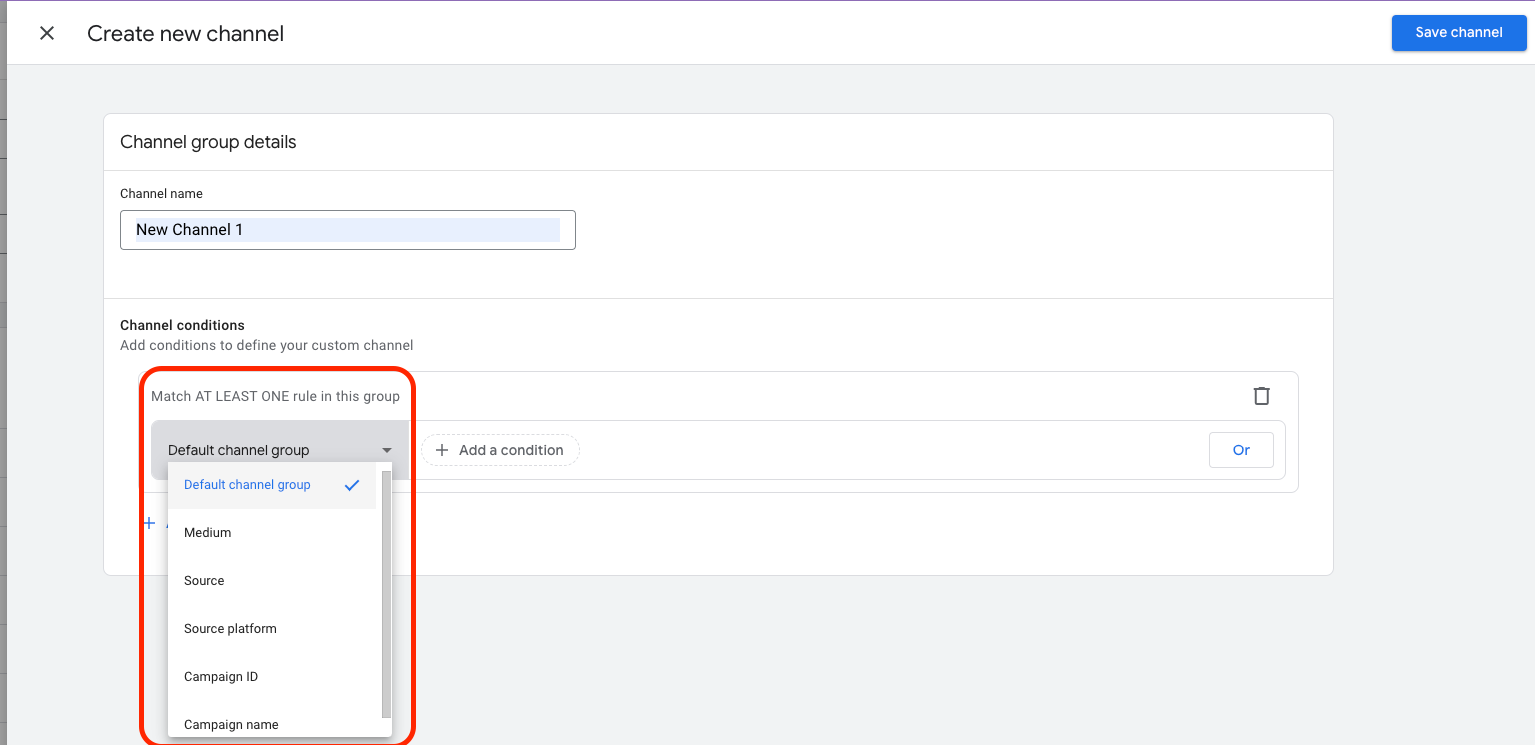
Copied Channel: Modify the existing condition and optionally add new conditions to define your new channel
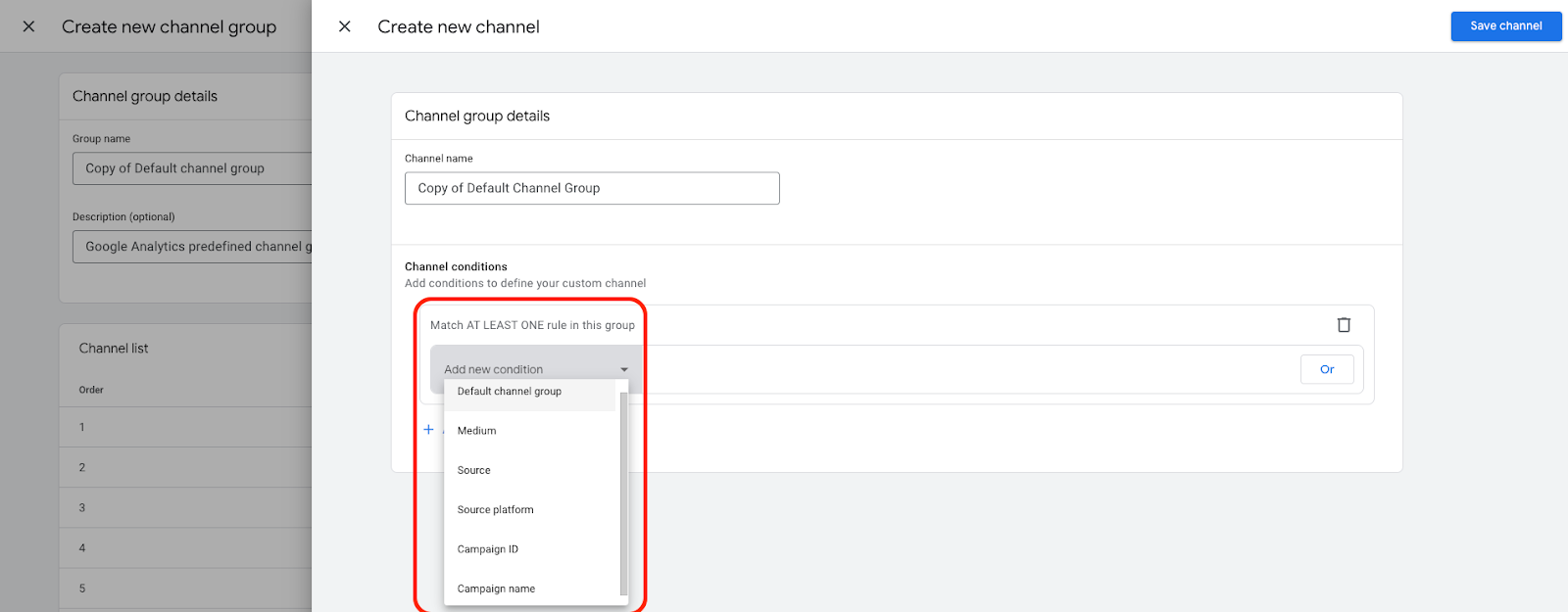
- Click Save Channel
Remove a channel from a group:
-
In the row for an existing group, click >.
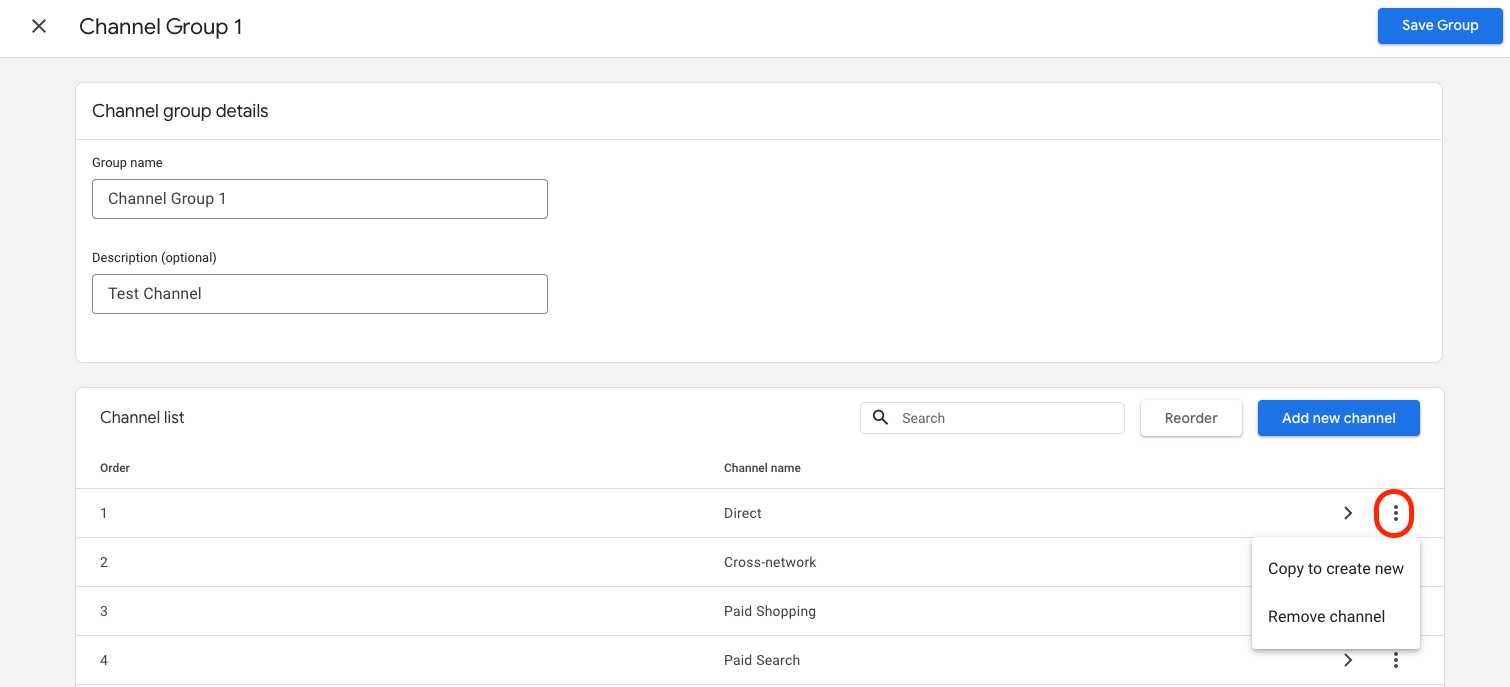
- In the row for the channel, click > Remove channel
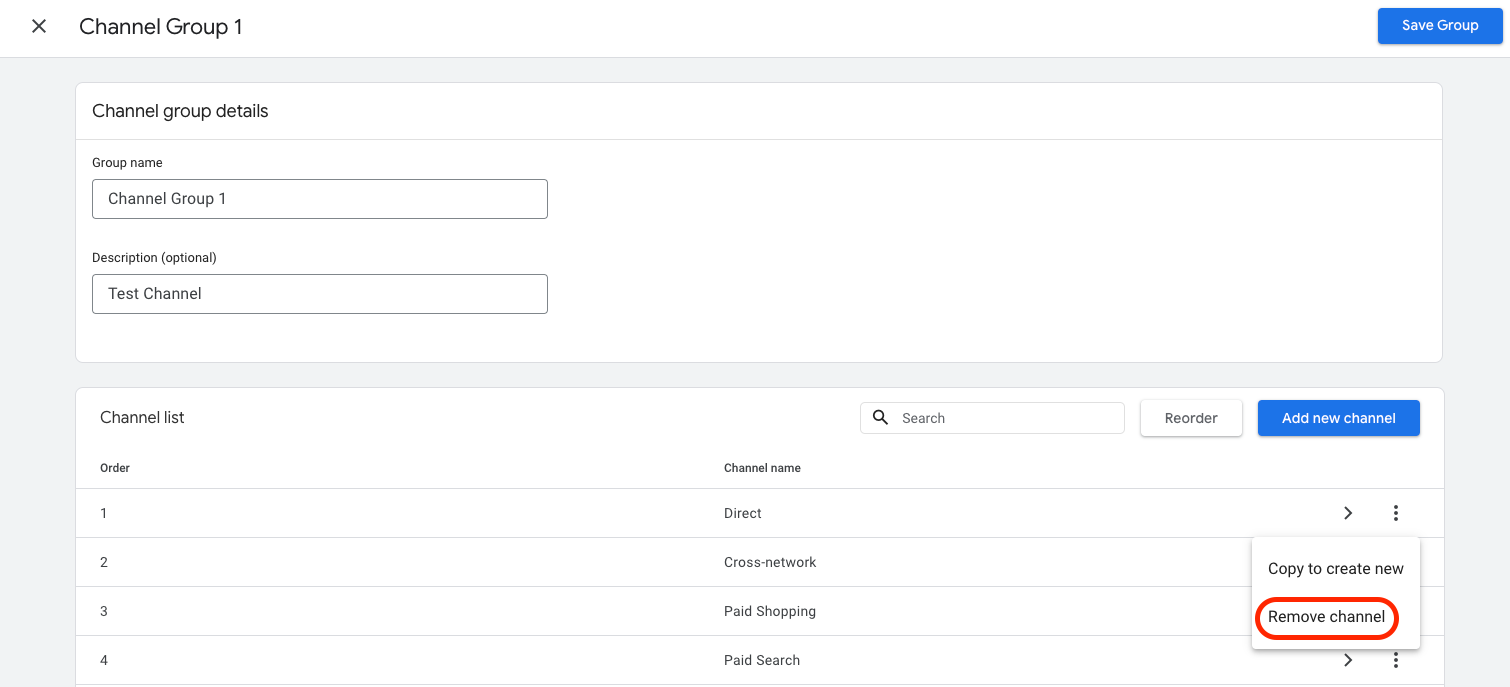
In summary, custom channel groups in GA4 allow you to tailor your traffic analysis to align with your marketing goals and gain deeper insights into your marketing channels' performance. This will help you make data-driven decisions to optimize your marketing efforts.